ماشین مجازی VirtualBox نامی شناخته شده در صنعت مجازیسازی است. نرمافزاری که اجازه میدهد روی سیستمعامل ویندوز به شکل مجازی سیستمعاملهای مختلفی نصب کنید. اما شاید خیلی از کاربران از این موضوع بی اطلاع باشند که نسخه لینوکسی این ماشین مجازی روی سیستمعامل اوبونتو قابل نصب است. پس اگر از طرفداران پر و پا قرص لینوکس هستید یا لینوکس سیستمعامل اصلی شما است، این فرصت در اختیارتان قرار دارد در سیستمعامل لینوکس VirtualBox را نصب کرده و ویندوز یا سیستمعاملهای دیگر را روی لینوکس نصب کنید. با این حساب چطور میتوانیم VirtualBox را روی لینوکس اوبونتو نصب کرده و یک ماشین مجازی ساده برای نصب ویندوز یا سایر توزیعهای لینوکسی آماده کنیم؟
نصب VirtualBox
به دلیل اینکه برنامه فوق به شکل رسمی در بخش مرکزی نرمافزارهای اوبونتو یا همان Ubuntu’s Software Center وجود دارد، نصب آن به راحتی انجام میشود. کاری که شما باید انجام دهید اجرای دستور دانلود VirtualBox و بهروزرسانی نرمافزارها در ترمینال لینوکس است.
ترمینال را باز کرده و فرمان زیر را برای نصب virtualbox در این پنجره وارد کنید.
sudo apt update && sudo apt install virtualbox
در حالت عادی Virtualbox-qt باید بهشکل خودکار همراه با وابستگیهای مرتبط نصب شود. وابستگیها در اصل بستههایی هستند که اجازه میدهند از یک رابط کاربری گرافیکی برای VirtualBox استفاده کنیم. اگر بنا به دلایلی virtualbox-qt نصب نشد باید به شکل دستی و از طریق اجرای فرمان زیر آنرا نصب کنید.
sudo apt install virtualbox-qt
اکنون VirtualBox باید به منوی برنامهها اضافه شده باشد. در محیط دسکتاپ پیشفرض اوبونتو کلید Super را فشار داده (این کلید همان کلیدی است که لوگو ویندوز روی آن قرار دارد و در سیستمعامل ویندو از آن استفاده میشود) و VirtualBox را تایپ کنید. در مرحله بعد روی آیکن برنامه VirtualBox کلیک کنید تا برنامه اجرا شود. در محیطهای دسکتاپی دیگر همچون LXDE لبونتو، VirtualBox در بخش System Tools قرار میگیرد.
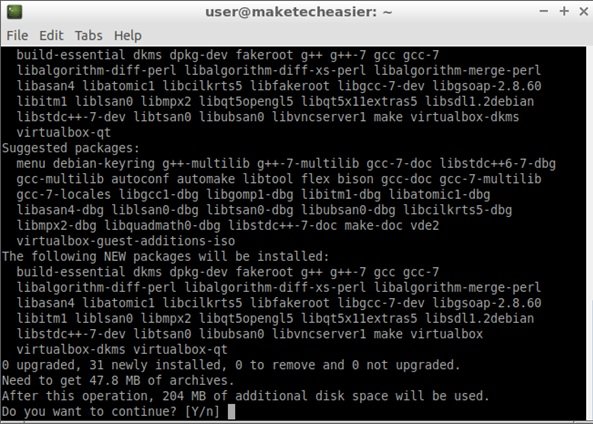
ساخت یک ماشین مجازی جدید
پس از اجرای برنامه، برای ساخت یک ماشین مجازی جدید، باید روی دکمه New در سمت چپ بالای پنجره VirtualBox کلیک کنید.
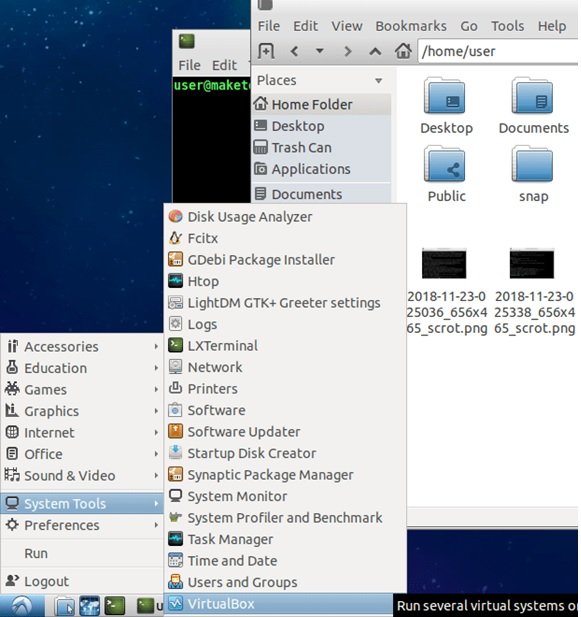
پس از کلیک کردن روی این دکمه، برنامه مراحلی که برای ساخت ماشین مجازی باید پشت سر بگذارید را آموزش میدهد. ابتدا باید فایل ایزو قابل بوت را دانلود کنید. بهطور مثال، ایمیج Debian live image را دانلود کرده و توزیع لینوکسی فوق را در محیط مجازی و به شکل زنده اجرا کنید. در صورت نیاز میتوانید آنرا نصب کنید. واژه زنده (Live) به سیستمعاملها و برنامههایی اطلاق میشود که بدون نیاز به نصب قابل استفاده هستند. اگر پهنای باند اینترنت اجازه نمیدهد یک فایل چندگیگابایتی را دانلود کنید، ایمیج ایزو خیلی کوچکتری نیز در اختیارتان قرار دارد.
پس از نامگذاری ماشین مجازی ایجاد شده و انتخاب نوع و نسخه روی دکمه Next کلیک کنید.
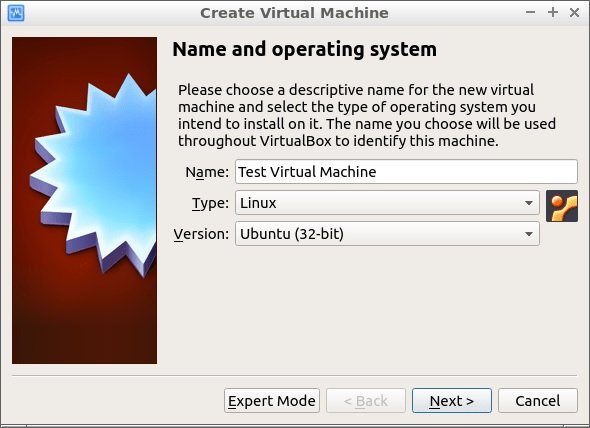
سیستمعاملی که دارای یک رابط گرافیکی است دست کم به 2 گیگابایت حافظه اصلی نیاز دارد. توزیعهای سرور متنمحور را میتوان با 1 گیگابایت حافظه اصلی نیز اجرا کرد. دقت کنید اگر لغزنده نشان داده شده در تصویر زیر را به سمت رنگ سبز بکشید، حافظه اصلی محدود شده و سیستمعامل روان اجرا نخواهد شد.
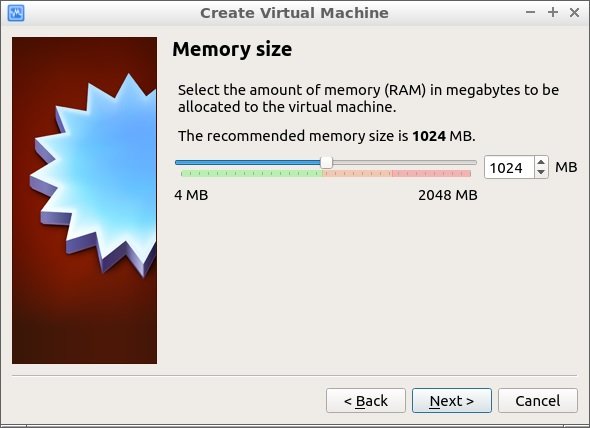
در مرحله بعد باید یک دیسک مجازی ایجاد کنید. این دیسک در حقیقت یک هارددیسک مجازی است که سیستمعامل روی آن نصب خواهد شد. زمانی که در نظر دارید یک سیستمعامل زنده را بدون نصب آزمایش کنید نیازی به ساخت هارددیسک مجازی ندارید و میتوانید با کلیک روی گزینه Do not add a virtual hard disk از این بخش صرفنظر کنید.
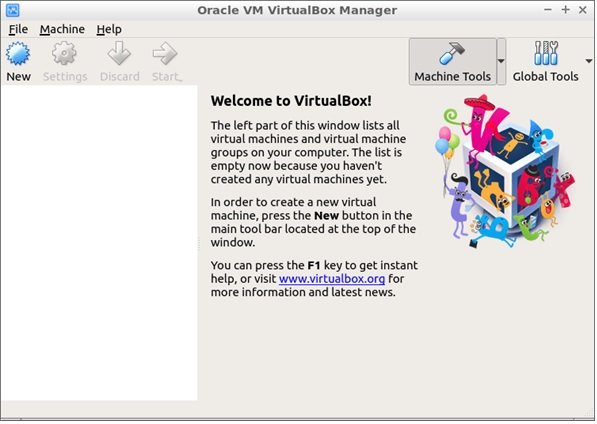
اگر از قبل یک هارددیسک مجازی دارید، باید گزینه Use an existing virtual hard disk file را انتخاب کرده و مسیر دیسک مجازی را مشخص کنید. اما اگر به دنبال ساخت یک دیسک مجازی جدید هستید، باید گزینه پیشفرض را قبول کرده و روی دکمه Next کلیک کنید.
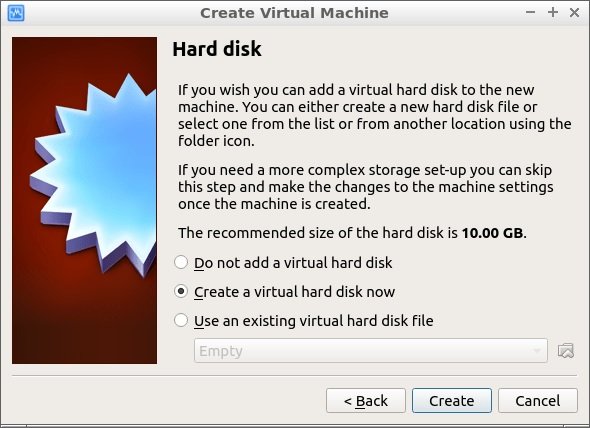
زمانی که گزینه ساخت هارددیسک مجازی جدید را انتخاب کردید در مرحله بعد باید ظرفیت دیسک را مشخص کنید. اگر گزینه Dynamically allocated را انتخاب کنید، متناسب با ظرفیت دیسک این فضا به تدریج پر شده و حجم فایل هارددیسک مجازی بیشتر میشود. اگر گزینه fixed size انتخاب شود، حجم مشخص شده در ابتدای کار استفاده شده و در ادامه امکان تغییر آن وجود ندارد. اما سرعت آن نسبت به حالت دیسک پویا بیشتر است.
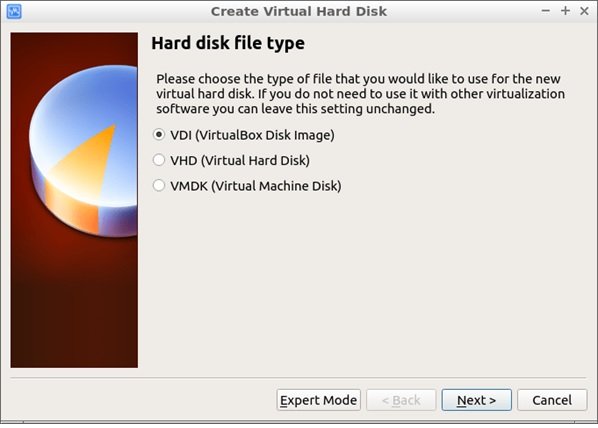
پس از انتخاب نام برای هارددیسک مجازی که قرار است روی دیسک مجازی قرار گیرد، باید مسیر و ظرفیت فایل را تعیین کنید. پس از تعیین ظرفیت مدنظر روی دکمه Create کلیک کنید تا دیسک مجازی ساخته شود.

سرانجام با کلیک روی دکمه فلش سبز رنگی Start ماشین مجازی با سیستمعاملی که روی آن نصب شده راهاندازی خواهد شد.
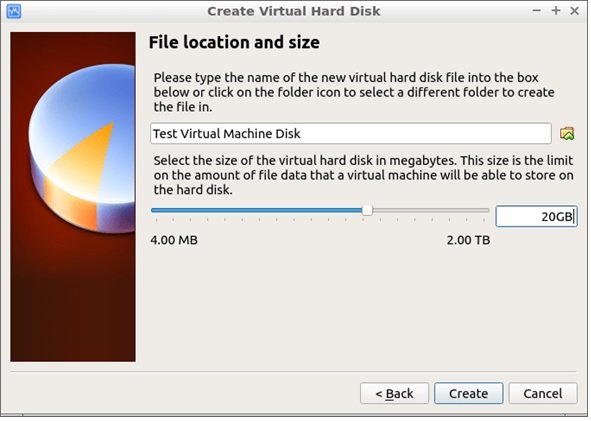
اگر فایل ایزو انتخاب شده حالت بوتیبل نداشته باشد، پنجره انتخاب دیسک راهانداز را مشاهده خواهید کرد. با کلیک روی آیکن کوچک انتخاب پوشه که به شکل سبز رنگ نشان داده شده و در تصویر زیر مشخص شده است، باید فایل ایزو مدنظر که قابلیت بوت شدن داشته باشد را انتخاب کنید. پس از انتخاب فایل ایزویی که دانلود کردهاید ماشین مجازی شما از طریق این فایل راهاندازی خواهد شد.

راهکار دیگری برای اضافه کردن ایزو قابل بوت به ماشین مجازی
اگر به شکل تصادفی پنجرهای که پیغام در آن نشان داده شده را بستهاید، دیگر این پنجره نشان داده نمیشود. در این حالت روش اضافه کردن ایزو قابل بوت متفاوت خواهد بود. اکنون باید روی ماشین مجازی کلیک راست کرده و گزینه Settings -> Storage را انتخاب کنید.

در ستون میانی، زیر بخش Controller:IDE یک آیکن کوچک سیدی که برچسب Empty روی آن قرار گرفته را مشاهده میکنید. روی Empty کلیک کنید. اکنون در ستون سوم در کنار منوی بازشونده Optical Drive روی آیکن CD کلیک کنید. اکنون میتوانید فایل ایزو را انتخاب کنید.
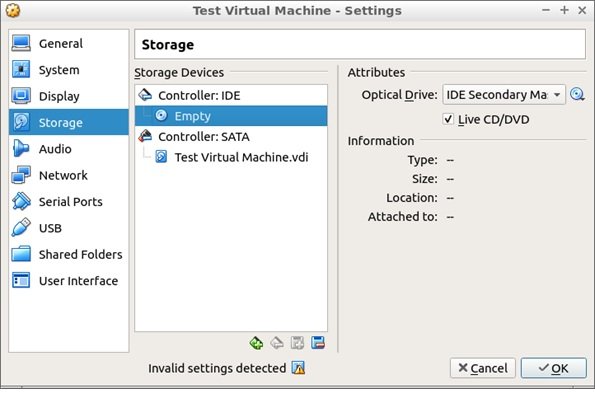
پس از انتخاب فایل دکمه Ok را کلیک کرده تا تنظیمات انتخاب شده اعمال شده و ماشین مجازی راهاندازی مجدد شود.
ماهنامه شبکه را از کجا تهیه کنیم؟
ماهنامه شبکه را میتوانید از کتابخانههای عمومی سراسر کشور و نیز از دکههای روزنامهفروشی تهیه نمائید.
ثبت اشتراک نسخه کاغذی ماهنامه شبکه
ثبت اشتراک نسخه آنلاین
کتاب الکترونیک +Network راهنمای شبکهها
- برای دانلود تنها کتاب کامل ترجمه فارسی +Network اینجا کلیک کنید.
کتاب الکترونیک دوره مقدماتی آموزش پایتون
- اگر قصد یادگیری برنامهنویسی را دارید ولی هیچ پیشزمینهای ندارید اینجا کلیک کنید.





























نظر شما چیست؟