برنامه Virtual Box یک محیط کاملا مستقل بر روی سیستم است که بهشما این امکان را میدهد تا سیستمعاملهای دیگر را در داخل آن و بدون اینکه نیازی به نصب بر روی هارد دیسک باشد اجرا کنید. بههمین دلیل، با استفاده از این نرمافزار میتوانید هر سیستمعاملی را روی سیستم خود نصب و اجرا کنید. حتی این محیط مجازی کمک میکند تا سیستمعاملهای مربوط به دستگاههای مختلف مانند اندروید را در اختیار داشته باشید. در این مقاله روش نصب و اجرای اندروید در محیط Virtual Box آموزش داده میشود.
چگونه در محیط Virtual Box اندروید را روی پیسی نصب و اجرا کنیم
Virtual Box ابزاری است که بهشما امکان ساخت یک محیط شناور بر روی یک سیستمعامل در حال اجرا را می دهد تا بتوانید سیستمعامل متفاوتی مانند اندروید را در آن نصب کرده و از آن استفاده استفاده کنید. این نرمافزار برای انواع سیستمعاملها مانند ویندوز، MacOS، لینوکس و غیره در دسترس است.
Android x86 ISO: این فایل نصب سیستمعامل است که برای اجرای اندروید در داخل Virtual Box استفاده میشود.
تنظیم و راهاندازی Virtual Box
1- برنامه Virtual Box را اجرا کنید. برای ساخت یک ماشین مجازی دیگر روی زبانه "New" کلیک کنید.
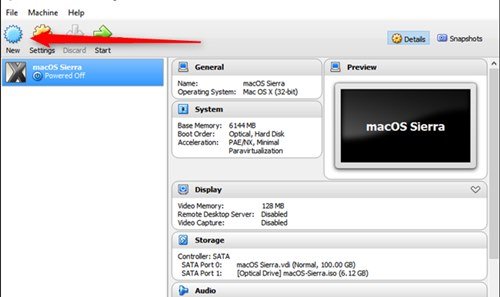
2- هر نامی که تمایل دارید برای این ماشین مجازی انتخاب کنید. سپس، "Linux" را بهعنوان sort و "(Linux 2.6/3.x/4.x (32-bit" را بهعنوان adaptaion تعیین کنید و بعد Next را کلیک کنید.

3- بهتر است برای حافظه مقدار 2048MB را درنظر بگیرید، بهخصوص برای زمانیکه قصد استفاده از یک محیط 32 بیتی اندروید را دارید. اگر زمانی تصمیم گرفتید تا از ساختار 64 بیت استفاده کنید، تا جایی که میتوانید حافظه درنظر بگیرید. بعد از این کار روی Next کلیک کنید.

4- برای آغاز ساخت ماشین مجازی گزینه "Make" را انتخاب کنید. بد نیست که نوع فایل را روی VDI تنظیم کنید.
5- قسمت مربوط به "hard circle estimate" را روی همان حالت Dynamically Allocated بگذارید. در این حالت، بخش هارد مجازی بر اساس نیاز موجود توسعه پیدا میکند.
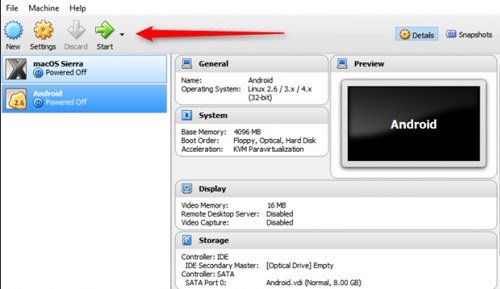
6- در مرحله بعد، میزان فضای موردنیاز برای ماشین مجازی را تعیین کنید. با انتخاب یک عدد، ماشین مجازی ساخته شده نمیتواند از آن مقدار فراتر برود. هر اندازهای که بهنظر شما برای چهارچوبی که میخواهید استفاده کنید مناسب است را انتخاب کنید. مثلا در اینجا، مقدار 8GB انتخاب شده است.
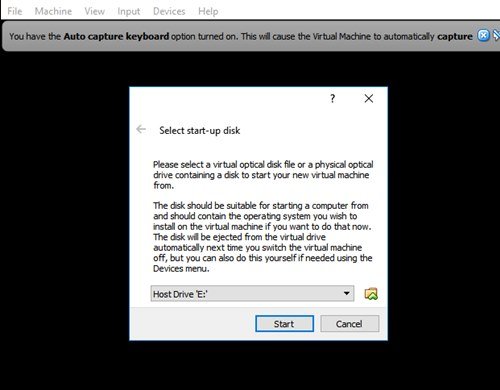
7- در آخر، روی گزینه Create کلیک کنید.
نصب اندروید در Virtual Box
1- ماشین ساخته شده را روشن کرده و گزینه Start را کلیک کنید.
2- لحظهای که ماشین شروع بهکار کرد مسیر فایل ISO اندروید که دانلود کردهاید را بهآن بدهید. معمولا باید بهشما اجازه انتخاب داده شود. اما اگر این اتفاق رخ نداد، بهمسیر Devices -> Optical Drives -> Choose Disk Image بروید و Android ISO را انتخاب کنید. سپس، Machine -> Reset to restart the Virtual machine را انتخاب کنید.

3- بعد از اینکه ماشین مجازی ISO را باز کرد، در کنسول بهسراغ گزینه "Introduce" بروید و Enter کنید. این کار باعث آغاز نصب اندروید میشود.

4- بهقسمت "Make/Modify" بروید و در صفحه GPT، گزینه "No" را انتخاب کنید.

5- در صفحه utility، گزینه "New" را انتخاب کنید.
6- سپس، Primary را انتخاب کنید و تمام فضای هارد مجازی که قبلا تعیین کرده بودید را بهکار بگیرید. در این مقاله، فضای 8GB درنظر گرفته شده است.
7- روی بخش "Bootable" کلیک کنید تا این فضا بهعنوان بوت درنظر گرفته شود. بعد از آن، "Compose" را انتخاب و Enter بزنید.
8- باید در اینجا "yes" را تایپ کنید و در صفحه بعد Enter بزنید تا تأیید کنید که نیاز بهنوشتن parcel table بر روی دیسک مجازی دارید.

9- بعد از اینکه این کار انجام شد گزینه Quit را انتخاب و سپس Enter کنید.
10- برای ایجاد نظم و ساختار مشخص گزینه "ext4" را انتخاب کنید و در صفحه بعد Yes را انتخاب و Enter کنید.
11- قسمت تازه ساخته شده را برای معرفی اندروید انتخاب و سپس Enter کنید.

کار تمام شد و میتوانید در داخل این محیط سیستمعامل اندروید را روی پیسی خود اجرا کنید.
ماهنامه شبکه را از کجا تهیه کنیم؟
ماهنامه شبکه را میتوانید از کتابخانههای عمومی سراسر کشور و نیز از دکههای روزنامهفروشی تهیه نمائید.
ثبت اشتراک نسخه کاغذی ماهنامه شبکه
ثبت اشتراک نسخه آنلاین
کتاب الکترونیک +Network راهنمای شبکهها
- برای دانلود تنها کتاب کامل ترجمه فارسی +Network اینجا کلیک کنید.
کتاب الکترونیک دوره مقدماتی آموزش پایتون
- اگر قصد یادگیری برنامهنویسی را دارید ولی هیچ پیشزمینهای ندارید اینجا کلیک کنید.








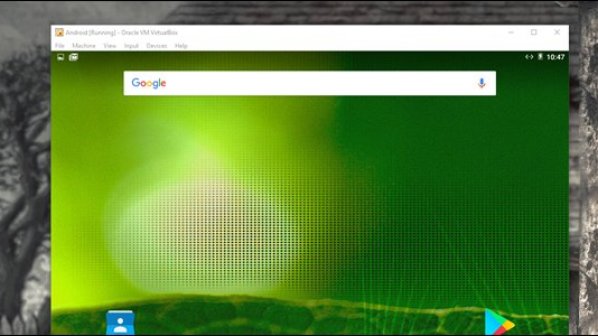
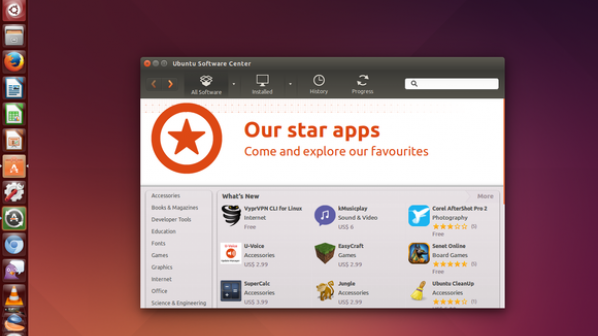



















نظر شما چیست؟