راهنمای جامع خطایابی و برطرف کردن مشکلات شبکههای وایفای و سیمی
در شماره گذشته خواندیم که شبکه مهمان چه مزایایی به همراه دارد، فرآیند عیبیابی مشکلات شبکه در سطح پایه و متوسط چگونه انجام میشود و با روش پینگ کردن به سایتها آشنا شدیم. در این شماره به سراغ مباحث پایانی این مقاله آموزشی اشاره خواهیم کرد.
این مقاله بخش پایانی از مجموعه مقالات با عنوان "مشکلات شبکه را خودتان حل کنید" است.
سامانه نام دامنه (DNS) چیست و چه نقشی در شبکه دارد؟
در حالت پیشفرض، شرکت ارائهدهنده خدمات اینترنتی که از آن استفاده میکنید، یک سرور سامانه نام دامنه اولیه و ثانویه به روترتان تخصیص میدهد. کامپیوتر یا دستگاههای هوشمند ممکن است روتر را بهعنوان دستگاه اصلی بشناسند، در حالی که روتر تنها نقش یک واسط را بازی میکند. در نتیجه اگر مقادیر پیشفرض تخصیص داده شده به روتر (سامانه نام دامنه اولیه و ثانویه) تغییر پیدا کنند، ممکن است مزایایی همچون بهبود امنیت و افزایش سرعت باز شدن صفحات را به ارمغان آورند. دقت کنید، در برخی موارد سرور سامانه نام دامنه ممکن است بهدرستی قادر نباشد نام سایتها را به شناسه آیپی تبدیل کند. در بیشتر موارد تنظیمات پیشفرض کامپیوتر و روتر بهگونهای تنظیمشده که سرور سامانه نام دامنه به شکل خودکار انتخاب میشود. اما این امکان وجود دارد که موارد پیشفرض را تغییر داده و از یک سرور سامانه نام دامنه خاص برای بهبود عملکرد استفاده کرد. سرور سامانه نام دامنه عمومی گوگل میتواند گزینه مناسبی برای جایگزینی باشد. (دقت کنید، انجام این عمل ضروری نیست، اگر احساس میکنید چند وقتی است با کندی سرعت یا باز شدن دیگر هنگام صفحات روبهرو شدهاید، کارهایی که در ادامه مشاهده خواهید کرد، ممکن است مشکل شما را حل کنند.) شکل1 آدرس آیپی سرور سامانه نام دامنه اولیه و ثانویه را نشان میدهد.
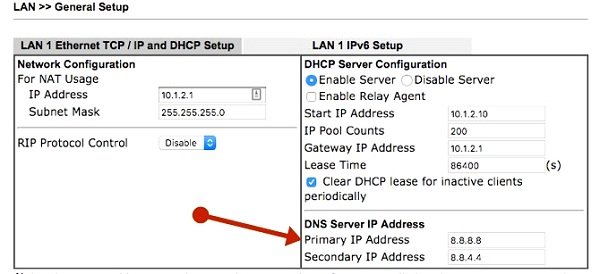 شکل 1. با تغییر DNS به سرور سامانه نام دامنه گوگل این احتمال وجود دارد که سرعت باز شدن صفحات افزایش پیدا کند.
شکل 1. با تغییر DNS به سرور سامانه نام دامنه گوگل این احتمال وجود دارد که سرعت باز شدن صفحات افزایش پیدا کند. تنظیمات سامانه نام دامنه (DNS) روتر در حالت کلی در بخش تنظیمات DHCP قرار دارد. با مراجعه به بخش فوق این امکان وجود دارد تا تنظیمات سامانه نام دامنه محلی را به سرور عمومی نام دامنه گوگل تغییر وضعیت داد. اگر در بخش DHCP این تنظیمات را پیدا نکردید، ممکن است تنظیمات در بخش Network روتر قرار داشته باشند. در بخش تنظیمات به دنبال عبارتی شبیه DNS Server IP Address بگردید. در این بخش باید گزینههای Primary IP Address و Secondary IP Address را مشاهده کنید. مقادیر مربوط به این دو گزینه را به شرح زیر تغییر دهید:
Primary:8.8.8.8
Secnodary: 8.8.4.4
زمانی که این تغییرات اعمال و در روتر ذخیره شدهاند با نوسازی تنظیمات آیپی دستگاه خودتان شاهد اعمال تغییرات خواهید بود. سادهترین راه برای انجام اینکار بدون نیاز به راهاندازی دستگاههایی که در حال اجرا هستند، رفتن به محیط خط فرمان و اجرای دستورات زیر است:
ipconfig /flushdns
ipconfig /release
ipconfig /renew
فرمانهای بالا ابتدا کش سامانه نام دامنه روتر را پاک کرده و دومرتبه آدرس آیپی جدیدی تخصیص میدهند.
اشکالزدایی پیشرفته
در سطح پیشرفته اشکالزدایی مشکلات شبکه مطابق با دستورالعمل زیر انجام میشود:
1. بهروزرسانی درایور آداپتور شبکه
2. بازگرداندن درایور شبکه به وضعیت قبلی
3. غیرفعالکردن موقتی دیوار آتش
4. غیرفعال کردن موقتی ضدویروس یا ضدبدافزار
5. پاک کردن درایور آداپتور شبکه
6. ریست کردن شبکه
نمودار گامبهگام انجام این مراحل را در شکل 2 میتوانید مشاهده کنید. یک درایور آداپتور قدیمی یا ناسازگار ممکن است باعث ایجاد مشکل در برقراری ارتباط شود. اگر سیستمعامل خود را بهتازگی تعویض کرده یا بهروزرسانی جدید ویندوز 10 را دریافت کردهاید،
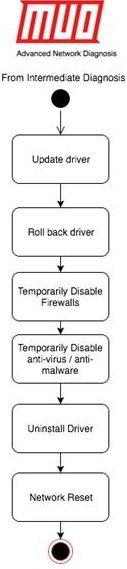 شکل 2. در فرآیند اشکالزدایی پیشرفته مشکلات شبکه باید آزمایشها به شکل پلکانی و از سادهترین حالت به سمت پیشرفتهترین حالت انجام شوند.
شکل 2. در فرآیند اشکالزدایی پیشرفته مشکلات شبکه باید آزمایشها به شکل پلکانی و از سادهترین حالت به سمت پیشرفتهترین حالت انجام شوند. این احتمال وجود دارد که درایور فعلی کامپیوترتان با نسخه قبلی ویندوز طراحیشده هماهنگ باشد. میتوانید مشاهده کنید. میتوانید با مراجعه به Device Manager درایورهای همه تجهیزات نصبشده روی کامپیوتر خود را مشاهده کنید. در پنجره Device Manager برای بهروزرسانی درایور آداپتور شبکه کافی است روی درایور راست کلیک کرده و گزینه Update driver را انتخاب کنید. (شکل 3)
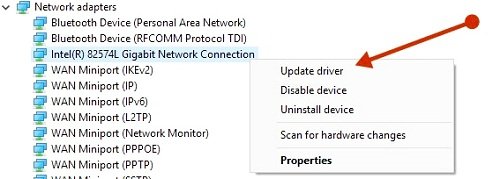 شکل 3. در Device Manager باید آداپتور کارت شبکه فعال خود را انتخاب کنید.
شکل 3. در Device Manager باید آداپتور کارت شبکه فعال خود را انتخاب کنید. در صفحه ظاهرشده گزینه Search automatically for updated driver software را انتخاب کنید. (شکل 4)
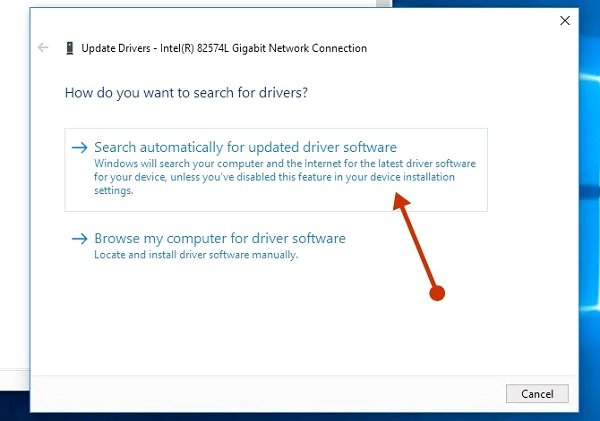 شکل 4. با انتخاب گزینه فوق ویندوز بهطور خودکار سعی میکند درایور نرمافزار را بهروزرسانی کند. درایور برخی از آداپتورهای شبکه به شکل محلی روی ویندوز 10 قرار دارند و ویندوز 10 میتواند از بانک اطلاعاتی خود برای این منظور استفاده کند.
شکل 4. با انتخاب گزینه فوق ویندوز بهطور خودکار سعی میکند درایور نرمافزار را بهروزرسانی کند. درایور برخی از آداپتورهای شبکه به شکل محلی روی ویندوز 10 قرار دارند و ویندوز 10 میتواند از بانک اطلاعاتی خود برای این منظور استفاده کند. ممکن است برای بهروزرسانی درایور ارتباط اینترنتی نداشته باشید، در این شرایط ویندوز سعی میکند، فرآیند بهروزرسانی درایور را با اتکا بر بانک اطلاعاتی محلی خود انجام دهد. کامپیوتر شخصی را دوباره راهاندازی کرده و وضعیت شبکه را بررسی کنید و با مراجعه به سایت سازنده مادربردتان جدیدترین درایور را روی دستگاه نصب کنید.
حالت دیگری که باعث بروز مشکل میشود، درست در نقطه مقابل حالت قبل قرار دارد. نصب یک درایور جدید باعث شده اتصالتان به اینترنت قطع شود. در این وضعیت باید درایور را به وضعیت قبلی خود بازگردانید. به Device Manager رفته، روی آداپتور شبکه راست کلیک کرده و گزینه Properties را انتخاب کنید. در زبانه Driver دکمه Roll Back Driver را انتخاب کنید. اگر دکمه خاکستریرنگ است، نشان میدهد که هیچ درایوری برای برگشت به حالت قبل وجود ندارد. اگر دکمه فوق فعال است، مراحل نشان دادهشده در شکل 5 را دنبال کرده، کامپیوتر شخصی را راهاندازی کرده و وضعیت ارتباط شبکه خود را بررسی کنید.
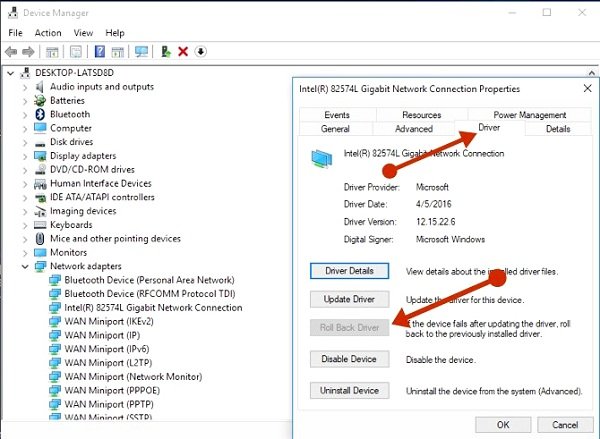 شکل 5. فعال بودن گزینه Roll Back Driver نشان میدهد یک درایور قدیمی کارت شبکه روی سیستم شما نصبشده است. با کلیک روی این گزینه درایور قدیمی جایگزین درایور جدید میشود.
شکل 5. فعال بودن گزینه Roll Back Driver نشان میدهد یک درایور قدیمی کارت شبکه روی سیستم شما نصبشده است. با کلیک روی این گزینه درایور قدیمی جایگزین درایور جدید میشود. 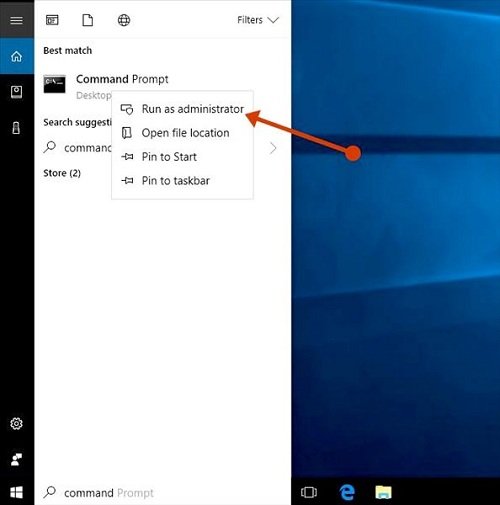 شکل 6. برای اجرای فرمان غیرفعال کردن دیوارآتش باید محیط خط فرمان را با مجوز مدیریتی اجرا کنید.
شکل 6. برای اجرای فرمان غیرفعال کردن دیوارآتش باید محیط خط فرمان را با مجوز مدیریتی اجرا کنید. دیوارآتش و ضد بدافزار
در برخی موارد، نرمافزار دیوارآتش مانع برقراری ارتباط شده و اجازه نمیدهد کامپیوتر شما از پورتهای خاصی برای برقراری ارتباط استفاده کند. برای آنکه مطمئن شوید قطعی ارتباط به دیوارآتش مربوط نیست، بهتر است به شکل موقت دیوارآتش را غیرفعال کرده و سعی کنید یک سایت قابلاعتماد را باز کنید. با توجه به تنوع دیوارههای آتش که هر یک تنظیمات خاص را دارند، امکان اینکه راهکار جامعی برای ویرایش تنظیمات ارائه کرد، وجود ندارد. با توجه به اینکه غیرفعالکردن دیوارآتش باعث میشود سامانهتان در برابر حملات آسیبپذیر شود، بهتر است در زمان غیرفعال کردن دیوارآتش برای آزمایش وضعیت فقط یک سایت قابلاعتماد را باز کنید. اگر روی سامانه از دیوارآتش پیشفرض ویندوز و بسته امنیتی ویندوز دیفندر استفاده میکنید، برای غیرفعال کردن دیوارآتش، در کادر جستوجوی ویندوز 10 فرمان cmd را تایپ کرده، روی گزینه Command Prompt راست کلیک کرده و محیط خط فرمان را با مجوز مدیریتی (Run as Administrator) اجرا کنید. در محیط خط فرمان، دستور زیر را تایپ کرده و کلید اینتر را فشار دهید. فرمان فوق باعث میشود، تنظیمات دیوارآتش و محدودیتهای اعمالشده از سوی دیوارآتش غیرفعال شوند.
netsh advfirewall set allprofiles state off
اکنون مرورگر کامپیوتر خود را باز کرده و سایتی را که به آن اطمینان دارید، باز کنید. اگر سایت بدون مشکل باز شد، نشان میدهد ارتباط برقرار شده و مشکل از دیوارآتش بوده است. اکنون به محیط خط فرمان بازگشته و فرمان زیر را اجرا کنید تا دیوارآتش ویندوز دومرتبه فعال شود.
netsh advfirewall set allprofiles state on
اگر متوجه شدید مشکل از دیوارآتش است، به مستندات ارائه شده برای دیوارآتش مراجعه کرده و علت بروز مشکل را پیدا کنید. در حالت کلی، این مشکل بیشتر به نحوه تعامل دیوارآتش با پورتهای HTTP و HTTPS همچنین محدودیتهایی که برای برنامهها اعمال میکند، بازمیگردد.
برای مثال، در بخش تنظیمات دیوارآتش بررسی کنید که چه محدودیتهایی برای مرورگرهای وب اعمالشده است. در بخش تنظیمات هر دیوارآتش قواعدی وجود دارد که اعلام میدارند ارتباطات واردشونده Incoming و خارجشونده Outcoming به سیستم باید چگونه انجام شوند.
در برخی موارد نرمافزار ضدویروس یا ضدبدافزار عامل بروز مشکلات هستند. پس ویژگی محافظت از کامپیوتر شخصی این دو نرمافزار را غیرفعال کنید. برای غیرفعال کردن این ویژگی در نوار وظیفه در سمت راست ویندوز روی آیکون محصول امنیتی خود راست کلیک کرده و گزینه Disable را انتخاب کنید. (شکل 7)
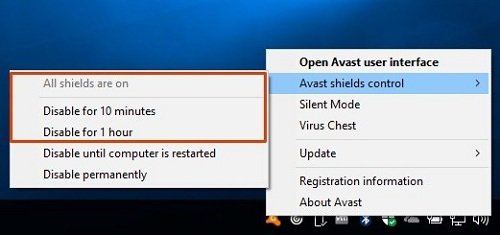 شکل 7. زمانیکه بستههای امنیتی روی سیستمی فعال باشند، آیکون این نرمافزارها در بخش system Tray ویندوز قرار میگیرد.
شکل 7. زمانیکه بستههای امنیتی روی سیستمی فعال باشند، آیکون این نرمافزارها در بخش system Tray ویندوز قرار میگیرد.در ویندوز 10، با مراجعه به منوی شروع و تایپ عبارت system and security و انتخاب گزینه Review your computer’s status and resolve issues نرمافزارها و بستههای امنیتی نصبشده روی یک سیستم را مشاهده کنید. (شکل 8)
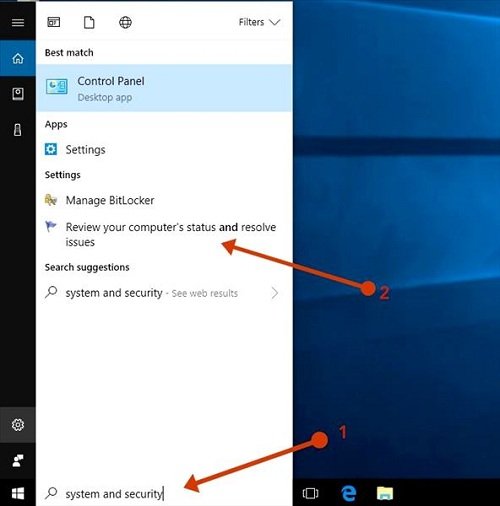 شکل 8. گزینه system and security به شما کمک میکند، بستههای امنیتی نصبشده روی یک سیستم را مشاهده کنید.
شکل 8. گزینه system and security به شما کمک میکند، بستههای امنیتی نصبشده روی یک سیستم را مشاهده کنید. در پنجره ظاهرشده با مراجعه به بخش Security نرمافزارهای امنیتی ثالثی را که روی سامانه نصبشدهاند، مشاهده میکنید. برای مشاهده فهرست نرمافزارهای امنیتی نصبشده باید روی پیکانی که در سمت راست صفحه قرار دارد کلیک کنید تا نرمافزارها نشان داده شوند. (شکل 9)
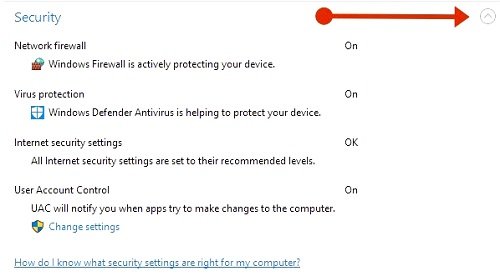 شکل 9. مشاهده بستههای امنیتی نصبشده روی یک سیستم
شکل 9. مشاهده بستههای امنیتی نصبشده روی یک سیستمحذف آداپتور شبکه
اگر هیچیک از مراحل قبلی مشکل را حل نکردند، باید درایور آداپتور شبکه را پاککرده، سیستم را راهاندازی کرده و از گزینه نصب خودکار جدیدترین درایور ویندوز استفاده کنید. کاربرد این راهکار زمانی است که ارتباط شبکه پس از نصب یک بهروزرسانی قطعشده است. پیش از انجام اینکار مطمئن شوید که نسخه پشتیبان درایور آداپتور شبکه در دسترستان قرار دارد. برای حذف درایور آداپتور شبکه به
Device Manager رفته، آداپتور را انتخاب کرده، روی آن راست کلیک کرده و گزینه Uninstall device را انتخاب کنید. در صفحه فوق اگر گزینه Delete the driver software for this device وجود دارد، تیک این گزینه را فعال کرده و دکمه Uninstall را انتخاب کنید. (شکل 10) پس از راهاندازی مجدد کامپیوتر، ویندوز بهطور خودکار به جستوجوی درایور آداپتور شبکه پرداخته و آن را نصب میکند. اگر ویندوز بهطور خودکار قادر به نصب درایور نیست، باید از نسخه پشتیبان برای نصب درایور استفاده کنید.
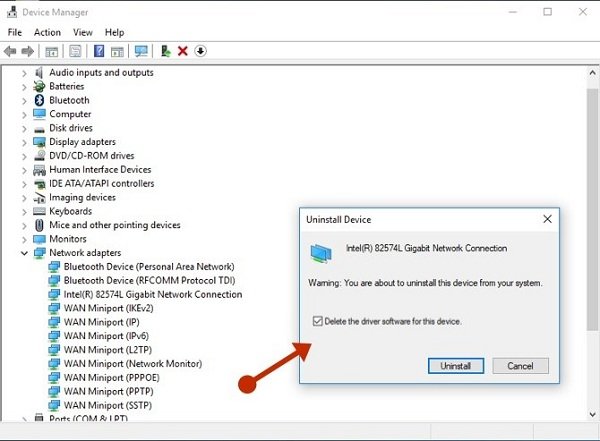 شکل 10. برخی موارد حذف و نصب دومرتبه درایورها مشکلات به وجود آمده را حل میکند.
شکل 10. برخی موارد حذف و نصب دومرتبه درایورها مشکلات به وجود آمده را حل میکند. راهاندازی مجدد تنظیمات شبکه در ویندوز 10
ویندوز 10 راهکار ویژهای برای حل مشکلات درایورها و تنظیمات شبکه در نظر گرفته است. این گزینه به شما اجازه میدهد همه تنظیمات را راهاندازی مجدد کنید. این گزینه هر آداپتور شبکه را دومرتبه نصبکرده و تنظیمات را به حالت اولیه بازمیگرداند. دکمه start را انتخاب کرده و به مسیر Settings > Network & internet > Status > Network reset بروید. در صفحه تنظیمات شبکه، گزینه Restart now را انتخاب کرده و پیغام تایید انجام اینکار را کلیک کنید. صبر کنید تا کامپیوتر شخصی راهاندازی شود. اکنون وضعیت شبکه را بررسی کنید. (شکل 11)
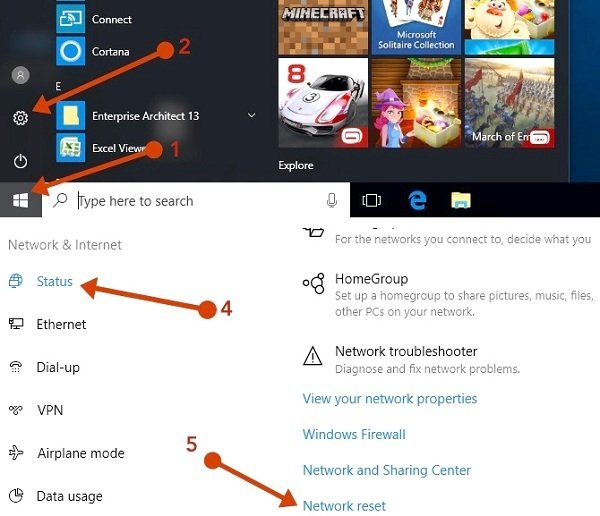 شکل 11. ریست شبکه باعث میشود تنظیمات به حالت اولیه بازگردند.
شکل 11. ریست شبکه باعث میشود تنظیمات به حالت اولیه بازگردند. ریست شبکه ممکن است وضعیت ارتباطات شبکه را به حالت عمومی (public) ببرد. در وضعیت عمومی، کامپیوترتان از سوی هیچ کامپیوتر شخصی یا سایر دستگاهها شناسایی نمیشود. اگر کامپیوترتان بخشی از یک شبکه خانگی است یا برای بهاشتراکگذاری چاپگر و فایل استفادهشده است، باید تنظیمات پروفایل را دومرتبه به وضعیت خصوصی (private) ببرید. برای اترنت، وضعیت ارتباط جاری شبکه میتواند یکی از دو حالت ارتباط کابلی LAN یا ارتباط WiFi باشد. روی ارتباطی که با اترنت مرتبط است، کلیک کنید. اکنون باید نام شبکه LAN یا Wi-Fi خود را مشاهده کنید. سوییچ Find devices and content را انتخاب کنید. (شکل 12)
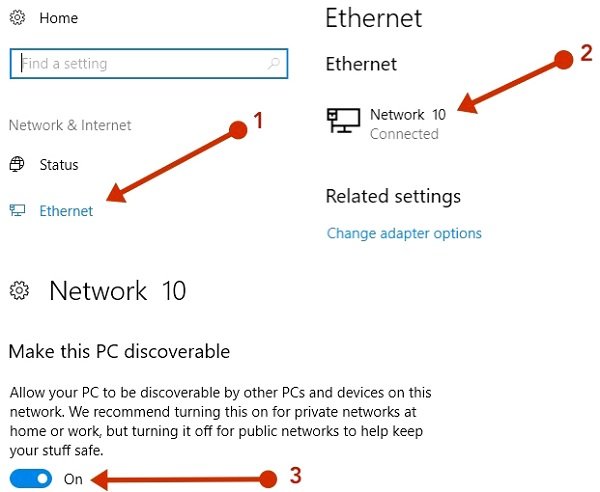 شکل 12. پس از ریست کردن یک شبکه برخی از تنظیمات تغییر یافته را دومرتبه ویرایش کنید.
شکل 12. پس از ریست کردن یک شبکه برخی از تنظیمات تغییر یافته را دومرتبه ویرایش کنید. مشکلات اترنت سیمی
اگر دستگاه شما از یک ارتباط اترنت سیمی استفاده میکند و قادر به برقراری ارتباط نیست، اما دستگاه دیگر بدون مشکل از ارتباط سیمی استفاده میکند، فرآیند عیبیابی باید گامبهگام به شرح زیر انجام شود:
1. شناسه آیپی را به شکل دستی و ایستا تنظیم کنید.
2. از کابل اترنت دیگری استفاده کنید.
3. از دانگل تبدیل وایفای به USB استفاده کنید، ممکن است درگاه اترنت اصلی مادربورد خراب شده باشد.
4. از درگاه اترنت دیگری که روی روتر قرار دارد، استفاده کنید.
5. تنظیمات روتر را ریست کنید.
6. از روتر دیگری که مطمئن هستید سالم است استفاده کنید.
برای تنظیم شناسه آیپی به شکل ایستا برای حل مشکلات شبکه به مسیر
Control Panel > Network and Sharing Center > Change adapter settings
بروید. روی آداپتور راست کلیک کرده و گزینه Properties را انتخاب کنید. در فهرست مشخصات و پروتکلها، گزینه TCP/IPv4 را انتخاب کرده و دکمه Properties را انتخاب کنید. (شکل 13)
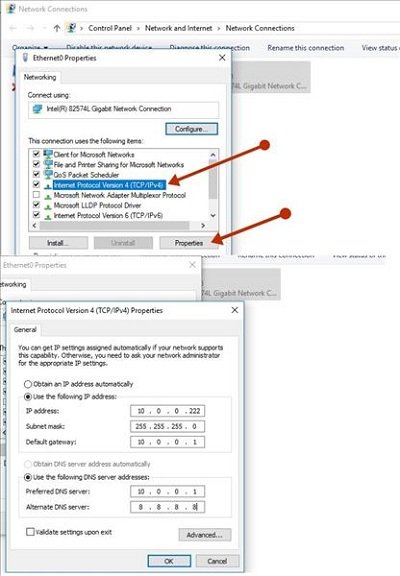 شکل 13. تنظیمات TCP/IP و فیلدهایی که در زمینه تخصیص ایستا آیپی استفاده میشوند.
شکل 13. تنظیمات TCP/IP و فیلدهایی که در زمینه تخصیص ایستا آیپی استفاده میشوند.در پنجره بازشده گزینه Use the following IP Address را انتخاب و آدرس آیپی را به شکل دستی وارد کنید. در مورد وارد کردن آدرس آیپی به شکل دستی به نکتههای زیر دقت کنید:
• شناسه آیپی هر یک از گرههای شبکه، فقط در شماره آخر با شناسه آیپی روتر اصلی تفاوت دارد.
• Subnet mask همواره 255.255.255.0 انتخاب میشود.
• Default gateway: گیتوی پیشفرض آدرس آیپی روتر است که بخش چهارم آن معمولا به عدد 1 ختم میشود.
• در بخش تنظیمات سامانه نام دامنه Preferred DNS Server برابر با شناسه آدرس آیپی روتر در نظر گرفته میشود.
• شناسه فرعی (Alternate DNS Server) را یک سرور سامانه نام دامنه عمومی شبیه به 8.8.8.8 وارد کنید.
اگر مشکل با این راهکار برطرف شد، نشان میدهد سرور DHCP و تنظیمات DHCP مشکلساز بوده و نمیتوانند آیپی درستی را تخصیص دهند.
خرابی تجهیزات سختافزاری
آخرین مرحله آزمایش سختافزارهای شبکه است. برای بررسی این مسئله از یک آداپتور USB به اترنت استفاده کنید. اگر دانگل فوق کار کرد، آداپتور اترنت کامپیوتر شخصیتان ممکن است خرابشده باشد.
ریست روتر
در بیشتر موارد ریست روتر به تنظیمات کارخانه مشکلات را برطرف میکند؛ با ریست روتر، تنظیمات وایفای، DHCP و سایر تنظیمات، به تنظیمات پیشفرض خود باز میگردند. روترهای امروزی دکمهای برای ریست کردن تنظیمات در اختیارتان قرار میدهند.
مشکلات وایفای
مشکلات وایفای دلایل متعددی دارد. در حالت کلی مشکلات وایفای بر مبنای مراحل زیر عیبیابی میشوند:
• مطمئن شوید گذرواژه شبکه بهدرستی وارد شده است.
• یک آدرس آیپی ایستا را تنظیم کنید.
• از یک شبکه وایفای متفاوت استفاده کنید.
• از یک آداپتور یو اسبی وایفای استفاده کنید.
• تنظیمات روتر را ریست کرده و به وضعیت کارخانه بازگردانید.
• از یک روتر دیگر که اطمینان دارید سالم است، استفاده کنید.
ماهنامه شبکه را از کجا تهیه کنیم؟
ماهنامه شبکه را میتوانید از کتابخانههای عمومی سراسر کشور و نیز از دکههای روزنامهفروشی تهیه نمائید.
ثبت اشتراک نسخه کاغذی ماهنامه شبکه
ثبت اشتراک نسخه آنلاین
کتاب الکترونیک +Network راهنمای شبکهها
- برای دانلود تنها کتاب کامل ترجمه فارسی +Network اینجا کلیک کنید.
کتاب الکترونیک دوره مقدماتی آموزش پایتون
- اگر قصد یادگیری برنامهنویسی را دارید ولی هیچ پیشزمینهای ندارید اینجا کلیک کنید.
برچسب:
به اشتراک گذاری مطلب:









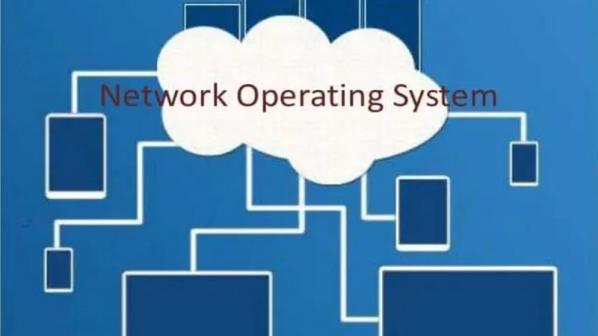




















نظر شما چیست؟