راهنمای جامع خطایابی و برطرف کردن مشکلات شبکههای وایفای و سیمی
زمانی که با مشکلات اینترنتی یا شبکه روبهرو میشوید و نمیتوانید به وب جهانی متصل شده یا دادههایی را روی شبکه محلی انتقال دهید، احساس میکنید که به عصر پارینه سنگی بازگشتهاید. عدم دسترسی به شبکه به مدت چند ساعت باعث کلافگی کاربر شده و سعی میکند با برقراری تماس با اولین مرکز این مشکل را برطرف کند. اما صبر کنید. پیش از تماس با ارائهدهنده سرویس اینترنتی خود بهتر است خودتان سعی کنید مشکل را شناسایی کرده و آن را برطرف کنید. در این مقاله و مقالههای آتی سعیمان بر این است که راهنمایی جامعی را برای شناسایی مشکلاتی که ممکن است برای شبکههای وایفای یا سیمی رخ دهند، ارائه کنیم.
مقدمهای بر شبکهها
شناسایی مشکلات مرتبط با شبکه تنها زمانی امکانپذیر میشود که با اصول و مفاهیم اولیهای که پیرامون شبکهها قرار دارند، آشنا شوید. بر همین اساس ضروری است در ابتدا با برخی از مفاهیم حوزه شبکه بهطور اجمالی آشنا شوید.
دیاگرام سادهای از یک شبکه خانگی
احتمالا شبکهای که شما در خانه یا محل کار پیکربندی کردهاید، بیشباهت با دیاگرام شماره یک یا دو نیست. اغلب کاربران و شرکتها از چنین الگویی برای اتصال به شبکه جهانی استفاده میکنند. در حالت کلی کاربران شبکههای خانگی به دو شکل شبکه خود را پیادهسازی میکنند: حالت اول از یک دستگاه مرکزی بهعنوان یک روتر، مودم، سوییچ یا یک اکسسپوینت بیسیم استفاده میشود؛ حالت دوم همه نقشها میان چند دستگاه تقسیم میشوند. (شکل 1)
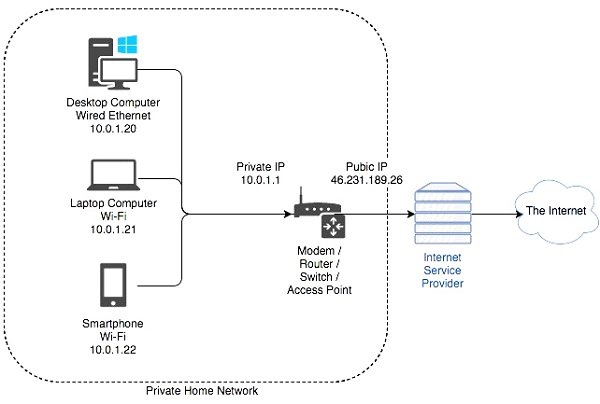 شکل 1
شکل 1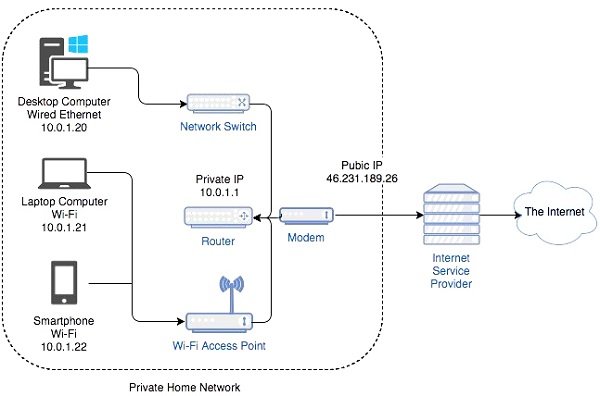 شکل 2
شکل 2هر یک از روشهای فوق مزایا و معایب خاص خود را دارند. استفاده از یک دستگاه مرکزی، فرایند پیکربندی را کاملا ساده میکند، اما به دلیل وجود تنها یک نقطه واحد برای تغذیه دستگاهها احتمال قطع شدن ارتباط زیاد است. از جمله رویکردهای رایجی که سازمانها از آن استفاده میکنند، بهکارگیری دستگاههای متعدد در یک شبکه است. تنظیم اینچنین شبکههایی پیچیده است، اما گسترشپذیری بسیار بالایی را به همراه خواهد داشت. در ادامه به معرفی مهمترین مفاهیم و سرویسهایی میپردازیم که یک شبکه برای انجام کارهای خود به آنها وابسته است.
پروتکل IP، آدرسها و نام میزبان
یک آدرس آیپی، شماره شناسایی منحصربهفردی برای هر دستگاه سختافزاری متصل به شبکه است. آدرس آیپی به دستگاه اجازه میدهد با سایر دستگاههای متصل به شبکه بر مبنای آدرس آیپی آنها ارتباط برقرار کند. اینترنت بارزترین مثالی است که میتوان به آن اشاره کرد. هر دستگاه روی یک شبکه حتما باید یک آدرس آیپی منحصربهفرد داشته باشد. رایجترین آدرسهای آیپی که امروزه آن را مشاهده میکنیم، پروتکل اینترنت نسخه چهار (IPv4) است. پروتکلی که در آن آدرسهای آیپی از ترکیب چهار گروه اعدادی که در محدوده 0 تا 255 قرار دارند، ساخته میشوند.
10.0.0.1، 192.168.0.254، 172.16.254.6 مثالهایی از آدرسهای آیپی مبتنی بر پروتکل IPv4 هستند. Hostname که در اصطلاح فارسی به آن «نام میزبان» میگویند، یک اسم قابلفهم برای انسانها است. همه دستگاهها روی یک شبکه باید یک «نام میزبان» منحصربهفرد داشته باشند. اگر روی یک شبکه دستگاههای متعدد یک «نام میزبان» یکسان داشته باشند احتمال وجود خرابی و مشکلات افزایش پیدا میکند. با کلیک راستروی My computer/ This PC> Properties نام میزبان کامپیوتر خود را میتوانید مشاهده کنید. (شکل 2) سیستمعاملهای مدرن مانند ویندوز به شما اجازه میدهند نام میزبان کامپیوتر خود را تغییر دهید. برای این منظور باید روی گزینه change Settings کلیک کنید. (شکل 3)
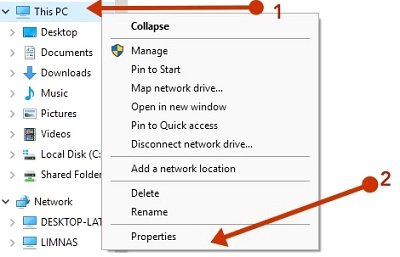 شکل 3
شکل 3این گزینه به شما اجازه میدهد تا یک نام مناسب به کامپیوتر خود اختصاص دهید. (شکل 4)
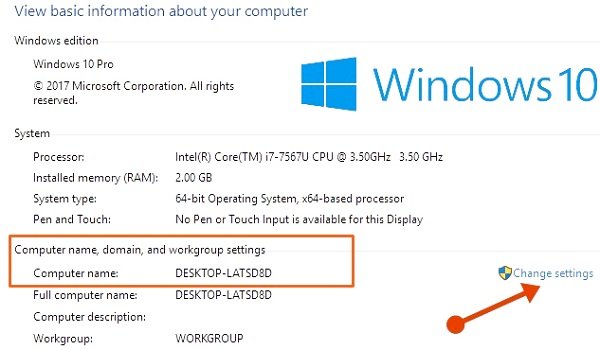 شکل 4
شکل 4باید اطمینان حاصل کنید که همه دستگاهها روی شبکه خانگی شما یک نام و آدرس آیپی منحصربهفرد داشته باشند.
DHCP
پروتکل پیکربندی پویای میزبان DHCP (سرنام Dynamic Host Configuration Protocol) که متخصصان ذبا آن آشنا هستند، پروتکلی است که برخی از اطلاعات شبکه را میان یک کلاینت و سرور مبادله میکند. در یک شبکه خانگی این نقش را روتر ایفا میکند. (شکل 5)
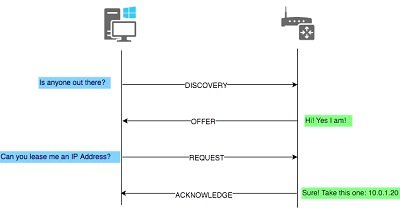 شکل 5
شکل 5در یک شبکه خانگی همیشه باید اطمینان حاصل کنید که تنها یک سرور DHCP وجود دارد. DHCP، اطلاعاتی از قبیل آدرسهای آیپی، زیر شبکه (Subnet Mask)، دروازه (Gateway) و سامانه نام دامنه (DNS) را ارائه میکند. همچنین سرور DHCP فهرستی از آدرسهای آیپی اختصاص دادهشده به دستگاهها را در اختیار دارد. این فهرست تضمین میکند که هیچیک از دو دستگاه متصل به شبکه آدرس آیپی یکسانی نخواهند داشت. اگر دو دستگاه در یک شبکه آدرس آیپی یکسانی داشته باشند، تداخلات و مشکلات عجیبی ممکن است رخ دهد.
برای مشاهده وضعیت تنظیمات فعلی شبکه خود به مسیر
Control Panel > Network And Sharing Centre > [Connection] > Details
بروید. البته یک روش میانبر نیز وجود دارد؛ کلیدهای Windows+R را فشار داده و در پنجره ظاهرشده واژه Control را وارد کرده و کلید اینتر را فشار دهید. (شکل 6)
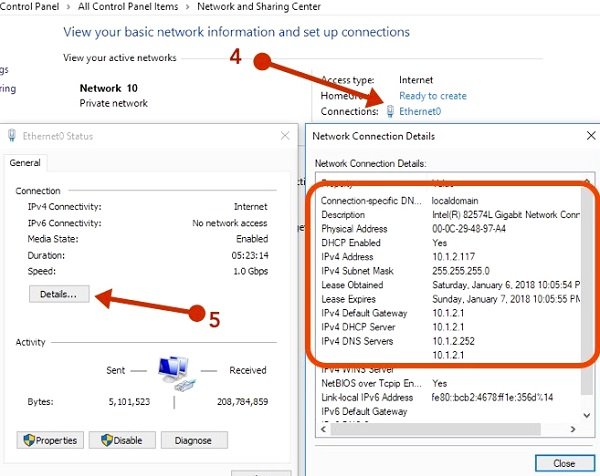 شکل 6
شکل 6اکنون روی گزینه Network and Sharing Center کلیک کنید. (در ویندوز 10 در پنجره ظاهرشده باید روی گزینه View Network Status And Tasks کلیک کنید.) در نهایت روی دکمه Ethernet کلیک کرده و در ادامه در پنجره نهایی روی دکمه Details کلیک کنید. در پنجره ظاهرشده اطلاعات دقیقی را در ارتباط با زیرشبکه، فعال بودن DHCP و اطلاعات مرتبط با DHCP مشاهده میکنید.
ممکن است اعداد قابل مشاهده روی کامپیوترتان با اعداد نشان داده شده در شکل6 متفاوت باشند. همه دستگاههای متصل به شبکه تنها در آخرین شماره تخصیص دادهشده به آنها با یکدیگر تفاوت دارند. در مثال ما روتر آدرس 10.0.0.1 داشته و آدرس سایر دستگاهها با 10.0.0.20 و... مشخص میشود. ایده خوبی است که یکسری آدرسهای آیپی ایستا برای دستگاههای خود تعیین کنید.
DNS
اگر همهچیز در آدرسهای آیپی خلاصه میشد، آنگاه زندگی ما با چالشهای متعددی روبهرو میشد. به نظر شما به خاطرسپاری 216.58.212.78 سادهتر است یا Google.com؟ یک سرور DNS آدرس www.google.com را که در مرورگر خود تایپ کردهاید، به معادل آدرس آیپی که در این مثال 216.58.212.78 است، ترجمه میکند. در یک شبکه خانگی، روتر نقش یک سرور DNS بازی کرده و نامهای میزبان را به آدرس آیپی ترجمه میکند و یک بانک اطلاعاتی از دستگاههای متصل به شبکه در اختیار دارد. در زمان نیاز به اتصال به دستگاهی روتر از طریق این بانک اطلاعات نام میزبان را به آدرس آیپی ترجمه میکند. اگر در نظر دارید به دستگاهی که روی اینترنت قرار دارد متصل شوید، روتر درخواست شما را به سمت سرور DNS دیگری که روی اینترنت قرار دارد، ارسال کرده و در ادامه پاسخ دریافت شده از اتصال به آن دستگاه را به شما نشان میدهد. زمانیکه به ارائهدهنده خدمات اینترنتی خود از طریق DHCP متصل میشوید، در اغلب موارد دو سرور DNS اولیه و ثانویه به شکل خودکار روی روتر یا کامپیوترتان پیکربندی میشوند. شما میتوانید این دو سرور DNS را بهگونهای پیکربندی کنید که اگر یکی از آنها دچار خرابی شد، سرور ثانویه بتواند به دستگاهها سرویسدهی کند.
مگابیت در مقابل مگابایت
دقت کنید که مگابیت بر ثانیه Mbps (سرنام Megabits Per Second) با مگابایت بر ثانیه MBps (سرنام Megabytes Per Second) دو مفهوم متفاوت از یکدیگر هستند. هشت مگابیت برابر با یک مگابایت میشود. برای مشاهده سرعت شبکه از واحد مگابیت بر ثانیه (Mbps) استفاده میشود. از واحد مگابایت بر ثانیه (MBps) برای نشان دادن نرخ انتقال فایلها در هر ثانیه استفاده میشود. زمانی که یک ارائهدهنده خدمات اینترنتی سعی دارد سرعت شبکه خود را تبلیغ کند همیشه از واحد مگابیت استفاده میکند. این موضوع ممکن است کمی گیجکننده باشد. پس اجازه دهید این موضوع را با ذکر مثالی بیان کنیم. فرض کنید در نظر دارید یک فیلم کوتاه را دانلود کنید و اندازه این فیلم 10 مگابایت (Megabytes) است. سرعتی که ارائهدهنده خدمات اینترنتی برای دانلود در اختیارتان قرار میدهد 16 مگابیت است. اکنون باید مگابیت را به مگابایت تبدیل کنید. برای این منظور 16 باید بر 8 تقسیم شود که مقدار 2 مگابایت بر ثانیه را نشان میدهد. اکنون اندازه فایل 10 مگابایت را بر 2 مگابایت تقسیم کنید تا مقدار زمانی را که برای دانلود فایل سپری خواهد شد، به دست آورید. 10MB/ 2Mbps برابر با 5 ثانیه میشود. با این حساب نزدیک به 5 ثانیه طول میکشد تا بتوانید یک فایل 10 مگابایتی را با سرعت 16 مگابیت بر ثانیه دانلود کنید.
شبکههای سیمی
شبکههای سیمی از دهه 80 میلادی همراه ما بودهاند. این شبکهها نسبت به گذشته سریعتر و پایدارترند و در مقایسه با شبکههای بیسیم در برابر حملات هکری مقاومتر هستند. امروزه، شبکههای سیمی با سرعتهای 10/100/1000 و 10 گیگابیت بر ثانیه در دسترس کاربران هستند. 10/100/1000 به معنای آن است که دستگاه میتواند از ظرفیتهای 10 مگابیت بر ثانیه، 100 مگابیت بر ثانیه و 1000 مگابیت بر ثانیه پشتیبانی کند. امروزه، بیشتر دستگاههایی که در اختیار مصرفکنندگان قرار دارد همراه با استاندارد 1 گیگابیت بر ثانیه ساخته شدهاند. در حال حاضر، این سرعت به ما تضمین میدهد که دستکم تا آینده نزدیک از لحاظ انتقال اطلاعات و دسترسی به سرعتهای بالا با مشکل خاصی روبهرو نخواهیم بود. شما میتوانید نوع آداپتور شبکه کامپیوتر خود را از طریق پنجره Windows Device Manager مشاهده کنید. برای این منظور پنجره Run را با فشار کلیدهای Windows + R اجرا کرده و دستور Devmgmt.Msc را در آن وارد کرده و کلید اینتر را فشار دهید. (شکل 7)
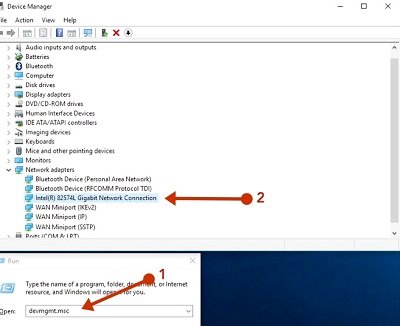 شکل 7
شکل 7با کلیک روی گزینه Network Adapter، فهرستی از کارتهای رابط شبکه (NIC) را مشاهده میکنید. برای مشاهده سرعت شبکهتان باید به مسیر Control Panel > Network And Sharing Centre > [Connection] بروید. بهتر است برای شبکه خانگی خودتان همه دستگاههای سیمی را به یک سوییچ یکسان شبکه متصل کنید تا در زمان ارتباط دستگاهها با یکدیگر با مشکل خاصی روبهرو نشوید. (شکل 8)
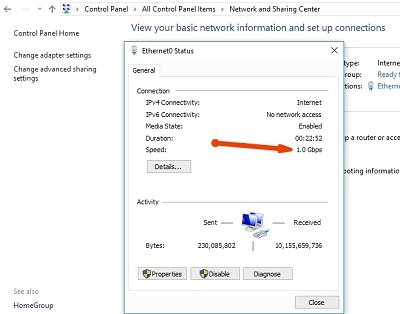 شکل 8
شکل 8شبکههای بیسیم
شبکههای بیسیم در مقایسه با شبکههای سیمی گزینه ایدهآلتری هستند، اما تنظیمات پیچیدهتری دارند و مدیریت آنها نیز دشوارتر است. این شبکهها به فرکانسهای رادیویی بیسیم حساس بوده و با مشکل تداخل فرکانسهای تولیدشده از سوی دستگاههای مختلف روبهرو هستند. همچنین ممکن است دکلهای مخابراتی نیز روی کیفیت و سرعت انتقال اطلاعات در یک شبکه وایفای داخلی اثرگذار باشند. در واقع باید برای پیادهسازی درست یک شبکه بیسیم در ارتباط با محیط پیرامون و دستگاههایی که قرار است به شبکه متصل شوند، پهنای باند، کانال ارتباطی، پروتکلهای امنیتی و.... شناخت کافی داشته باشید. شبکههای بیسیم در قالب استانداردهای شناختهشدهای شبیه به 802.11g، 802.11n، 802.11ac و 802.11ax قابلاستفاده هستند. کاراکتری که در پایان نام هر استاندارد قرارگرفته به لحاظ تئوری حداکثر سرعت آن استاندارد را نشان میدهد که متاسفانه در دنیای واقعی ما نه تنها به این سرعتها دست پیدا نمیکنیم، بلکه حتی نمیتوانیم به نزدیکی سرعتی که به لحاظ تئوری اعلامشده هم نزدیک شویم. (شکل 9)
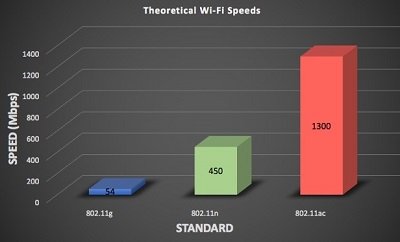 شکل 9
شکل 9آنتنها یکی از مهمترین موانعی هستند که باعث میشوند ما هیچگاه موفق نشویم به سرعتهای تئوری دست پیدا کنیم. 802.11ac میتواند از هشت آنتن پشتیبانی کند که هر آنتن سرعت بالای 400 مگابیت بر ثانیه داشته باشد. برخی از روترهای موجود در بازار همچون روتر ASUS ROG GT-AC5300 به هشت آنتن مجهز شدهاند. درحالیکه برخی از روترها با هشت آنتن احاطه شدهاند، اما دستگاهی که به آنها متصل میشود ممکن است این تعداد آنتن را نداشته باشد. دستگاه هوشمند عادی شما ممکن است تنها دو یا سه آنتن داشته باشد که همین مسئله دستیابی بهسرعت نظری را با یک تنگنا روبهرو میکند. برای مثال، یک اکسسپوینت مجهز به چهار آنتن و دستگاه گیرنده مجهز به دو آنتن قادر هستند به لحاظ اسمی بهسرعت 1.73 گیگابیت بر ثانیه برسند. 802.11.ac میتواند تنها روی فرکانس 5 گیگاهرتز کار کند، درحالیکه 802.11n میتواند از هر دو فرکانس 2 گیگاهرتز و 5 گیگاهرتز پشتیبانی کند. این دو فرکانس در پهنای باند و محدودهای که تحت پوشش قرار میدهند با یکدیگر تفاوت اساسی دارند. 2.4 گیگاهرتز محدوده بیشتری را پوشش داده اما در مقابل نمیتواند با سرعتی که شبکه 5 گیگاهرتز ارائه میکند، رقابت کند.
پیکربندی درست تنظیمات بیسیم برای دسترسی به نتیجه بهتر
زمانی که برای اولین بار روتر بیسیم خود را از درون جعبه خارج میکنید، تغییر نام کاربری و گذرواژه پیشفرض و تعیین یک نام مناسب برای وایفای جزو اولین کارهایی است که انجام میدهید و پس از آن به سراغ تنظیمات دیگری میروید که درون داشبورد روتر قرار دارد. تنظیم یک استاندارد ایمن رمزگذاری ارتباطات، مهمترین کاری است که باید در این زمان انجام دهید. (شکل 10)
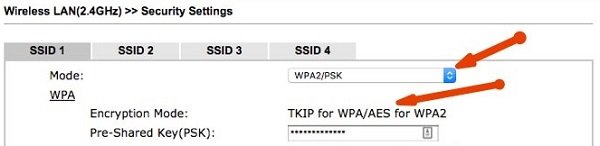 شکل 10
شکل 10با توجه به حملات گسترده امنیتی، از حالت WPA2/PSK استفاده کرده و در ادامه الگوی رمزگذاری AES را انتخاب کنید.
هر زمان استاندارد WPA3 به شکل رسمی برای محصولات عرضه شد، حتما از استاندارد فوق استفاده کنید. توجه داشته باشید که تحت هیچ شرایطی از WEP استفاده نکنید. استاندارد فوق تقریبا از رده خارجشده و کاملا آسیبپذیر است. در مرحله بعد باید یک کانال را انتخاب کنید. یک کانال به زبان ساده بخشی از یک باند 2.4 یا 5 گیگاهرتز است که روتر برای انتشار امواج از آن استفاده میکند. بیشتر روترهای امروزی بهطور خودکار کانال را انتخاب میکنند. در صورت کم شدن سرعت ارتباطات اولین مقصر کانالها هستند، بهخصوص اینکه اگر از روتر خود در یک مجتمع آپارتمانی استفاده میکنید که مملو از روترهای وایفای است. برای شناسایی مشکل تداخل فرکانسها و انتخاب بهترین کانال برنامه WiFi Analyzer را از فروشگاه مایکروسافت دانلود کرده و روی کامپیوتر نصب کنید. این برنامه کامپیوتر را به یک پویشگر بیسیم تبدیل میکند و به شما در شناسایی کانالهای پر قدرت کمک میکند و برای دسترسی به عملکرد بالاتر کانال برای انتخاب پیشنهاد میدهد. (شکل 11)
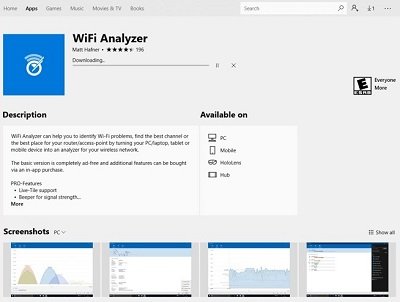 شکل 11
شکل 11بیشتر دستگاههای امروزی از 802.11n و 802.11ac پشتیبانی میکنند، در نتیجه اطمینان حاصل کنید که استاندارد وایفای درستی را انتخاب کردهاید. بااینحال اگر از یک دستگاه قدیمی استفاده میکنید شاید مجبور شوید از استاندارد 802.11g استفاده کنید.
در شماره آینده این مبحث را ادامه خواهیم داد.
ماهنامه شبکه را از کجا تهیه کنیم؟
ماهنامه شبکه را میتوانید از کتابخانههای عمومی سراسر کشور و نیز از دکههای روزنامهفروشی تهیه نمائید.
ثبت اشتراک نسخه کاغذی ماهنامه شبکه
ثبت اشتراک نسخه آنلاین
کتاب الکترونیک +Network راهنمای شبکهها
- برای دانلود تنها کتاب کامل ترجمه فارسی +Network اینجا کلیک کنید.
کتاب الکترونیک دوره مقدماتی آموزش پایتون
- اگر قصد یادگیری برنامهنویسی را دارید ولی هیچ پیشزمینهای ندارید اینجا کلیک کنید.
به اشتراک گذاری مطلب:










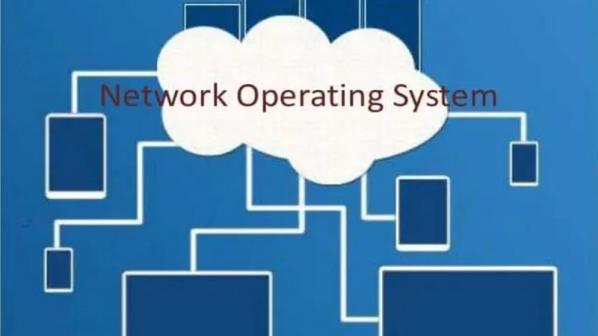




















نظر شما چیست؟