نوار ابزار را جابجا کنید
به طور پیش فرض نوار ابزار در پایین صفحه نمایش ظاهر میشود، اما شما میتوانید آن را به بالا و یا یکی از دو طرف صفحه نمایش منتقل کنید. برای انجام این کار روی یک ناحیه خالی از نوار ابزار کلیک کرده و آن را به مکان مورد نظر خود بکشید.

اگر ترجیح میدهید که ویندوز این جابجایی را برای شما انجام دهد روی یک ناحیه خالی از نوار ابزار راست کلیک کنید و از منوی ظاهر شده Taskbar settings را انتخاب کنید. به پایین صفحه تنظیمات نوار ابزار رفته و گزینه Taskbar location on screen را انتخاب کنید. روی کادر مربوطه کلیک کرده و یکی از گزینههای left, top, right یا bottom را انتخاب کنید.

صفحه تنظیمات نوار افزار را ترک نکنید هنوز چند ترفند سفارشی سازی دیگر باقی مانده است که میتوانید انجام دهید.
نوار ابزار را پنهان کنید
اگر میخواهید نوار ابزار شما تا قبل از این که ماوس خود را روی آن میبرید مخفی باقی بماند، در حالتی که از Windows PC استفاده میکنید و یا دستگاه شما روی حالت دسکتاپ قرار دارد گزینه Automatically hide the taskbar in desktop mode موجود در بالای صفحه را روشن کنید.
اگر از تبلت و یا سایر دستگاههای دیگری که در حالت tablet قرار دارند استفاده میکنید، گزینه Automatically hide the taskbar in tablet mode را روشن کنید. در این حالت نوار ابزار شما محو خواهد شد و تنها زمانی که مکان نمای ماوس خود را به موقعیت این نوار منتقل میکنید دوباره ظاهر میشود.

اندازه آیکونها را تنظیم کنید
حالا فرض میکنیم که شما مایل هستید آیکنهای بیشتری را داخل نوار ابزار جای دهید. گزینه Show small taskbar buttons را روشن کنید تا اندازه آیکونهای موجود کوچکتر شود. اگر این اندازه بیشتر از حد برای شما کوچک است این گزینه را دوباره خاموش کنید تا اندازه به شکل بزرگ اولیه بازگردد.
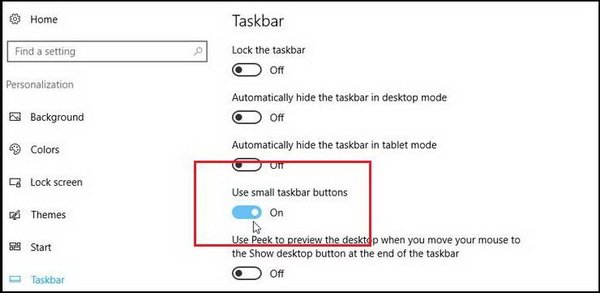
نگاهی اجمالی به دسکتاپ
اگر میخواهید بدون نیاز به بستن تمام پنجرههای باز یا کوچک کردن آنها به صورت گذرا نگاهی به دسکتاپ خود بیندازید گزینه Use Peek to preview the desktop when you move your mouse to the Show desktop button at the end of the taskbar. راه روشن کنید. حالا ماوس خود را به گوشه سمت راست پایین صفحه نمایش ببرید تا دسکتاپ شما ظاهر شود. با دور کردن موس از این ناحیه دسکتاپ دوباره پنهان خواهد شد.
فضای بیشتری باز کنید
فرض کنیم که شما آیکنهای بسیار زیادی روی نوار ابزار خود دارید که به سختی میتوان آنها را روی یک ردیف جا داد.

شما میتوانید با تغییر اندازه نوار ابزار ارتفاع آن را بیشتر کنید. برای انجام این کار حاشیه بالای نوار ابزار را گرفته و آن را به سمت بالا بکشید تا به اندازه دو ردیف جا برای شما باز شود.

اگر دوباره تصمیم گرفتید که تعداد این آیکونها را کم کنید میتوانید با کشیدن حاشیه بالای نوار ابزار به سمت پایین آن را دوباره به یک ردیف کاهش دهید. بر اساس این که شما نوار ابزار خود را چقدر تغییر اندازه میدهید، میتوانید از تغییر اندازه تصادفی آن جلوگیری کنید. در صفحه تنظیمات نوار ابزار گزینه Lock the taskbar را روشن کنید. حالا دیگر تا زمانی که این گزینه را دوباره خاموش نکنید نمیتوانید نوار ابزار را تغییر اندازه بدهید.

ادغام سازی
یک روش دیگر برای جاسازی آیکونها در نوار ابزار وجود دارد. صفحه تنظیمات نوار ابزار را به پایین ببرید تا بخش Combine taskbar buttons را مشاهده کنید. روی کادر منوی زیر آن کلیک کنید. شما سه گزینه را مشاهده خواهید کرد: Always, hide labels، When taskbar is full و Never

Always, hide labels به این معنا است که ویندوز همیشه چند فایل باز شده از یک اپلیکیشن واحد (مثل تبهای مرورگر) را با یک دیگر ادغام کرده و به شکل یک دکمه در نوار ابزار نمایش میدهد. برای مشاهده یک پیش نمایش از تعداد فایلهای باز شده توسط این اپلیکیشن ماوس خود را روی این دکمه ببرید.

When taskbar is full به طور طبیعی برای هر کدام از فایلهایی که شما باز کردهاید یک دکمه جداگانه را نمایش میدهد. اما زمانی که نوار ابزار پر شود این دکمههای جدا از هم دوباره فشرده میشوند. و Never به معنای آن است که دکمههای نوار ابزار هرگز با یک دیگر ادغام نمیشوند و اهمیتی ندارد که نوار ابزار پر شده باشد یا نه.

سینی سیستم را سفارشی سازی کنید
و در نهایت شما میتوانید انتخاب کنید کدام آیکنها در سینی سیستم (گوشه سمت راست پایین صفحه نمایش) ظاهر شوند.
ابتدا به پایین صفحه تنظیمات نوار ابزار بروید تا بخش Notification Area را مشاهده کنید. حالا روی لینک Select which icons appear on the taskbar کلیک کنید.

در صفحه Select which icons appear on the taskbar آیکونهایی را که مایلید در سینی سیستم نمایش داده شوند را روشن کنید و آنهایی را که نمیخواهید دیده شود را خاموش کنید.
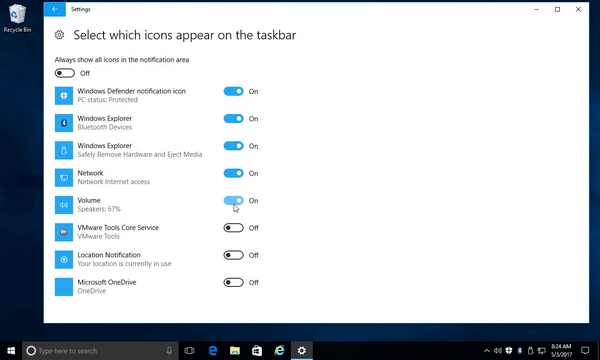
ماهنامه شبکه را از کجا تهیه کنیم؟
ماهنامه شبکه را میتوانید از کتابخانههای عمومی سراسر کشور و نیز از دکههای روزنامهفروشی تهیه نمائید.
ثبت اشتراک نسخه کاغذی ماهنامه شبکه
ثبت اشتراک نسخه آنلاین
کتاب الکترونیک +Network راهنمای شبکهها
- برای دانلود تنها کتاب کامل ترجمه فارسی +Network اینجا کلیک کنید.
کتاب الکترونیک دوره مقدماتی آموزش پایتون
- اگر قصد یادگیری برنامهنویسی را دارید ولی هیچ پیشزمینهای ندارید اینجا کلیک کنید.





























نظر شما چیست؟