سادهسازی فرمول نویسی
آیا تا به حال تصمیم گرفتهاید فرمول ریاضی در واژهپرداز ورد تایپ کنید؟ کار چندان ساده و راحتی نیست. اما مایکروسافت راهکار جدیدی در اختیار شما قرار داده است. فرمولنویسی ساده در ورد 2016، تکنیکی است که به شما اجازه میدهد به سادهترین شکل ممکن فرمولهای پیچیده ریاضی را در محیط ورد بنویسید. این ویژگی Ink Equation نام دارد. برای دسترسی به این ویژگی به زبانه Insert بروید، در گروه Symbols روی پیکان قرارگرفته در زیر عبارت Equation کلیک کرده و از فهرست ظاهرشده، گزینه Ink Equation را انتخاب کنید. (شکل 1)
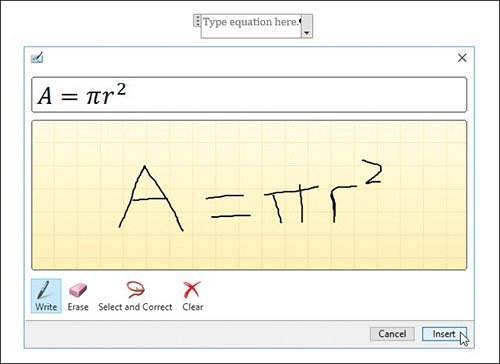
شکل 1: یک راهکار ساده برای فرمولنویسی
رسم متون دوار در ورد
نوشتن متون دوار در محیط فتوشاپ بهسادگی امکانپذیر است. کاربر متن خود را وارد کرده و از سبکهای بالای پنجره برای تغییر زاویه نمایش متون استفاده میکند. اما در واژهپرداز ورد نیز نوشتن متون دوار بهسادگی امکانپذیر است. ابتدا به زبانه insert بروید، در گروه Text گزینه WordArt را انتخاب کرده و متن مدنظر خود را در کادر مربوطه وارد کنید. در روبان بالای برنامه در زبانه Format گزینه Text Effects را انتخاب کنید. در انتهای پنجره گزینه Transforms را انتخاب کنید. این گزینه برای تغییر ظاهر متن استفاده میشود. (شکل 2)
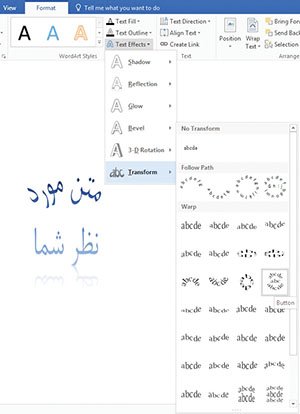
شکل 2: مدور ساختن متون نمایشدادهشده در ورد
ویرایش گروهی انجام دهید
ویرایش گروهی را میتوان یکی از جالبترین قابلیتهای عرضهشده در آفیس 2016 دانست. با این ویژگی اعضای یک گروه میتوانند بهصورت جمعی و با استفاده از کامپیوترهای خود به ویرایش اسناد بپردازند. در سمت راست ورد گزینهای به نام Share قرار دارد. این گزینه به شما اجازه میدهد اسناد خود را با افراد مختلف به اشتراک بگذارید. اگر در نظر دارید، سندی را که در حال کار روی آن هستید، با کاربری به اشتراک بگذارید، کافی است آدرس ایمیل کاربر مدنظر را در کادر Invite People وارد کرده و روی دکمه Share کلیک کنید. در این حالت زمانیکه شخص مذکور ایمیل خود را باز کند، پیغام دعوتی همراه با دکمه View In OneDrive را مشاهده میکند که از او درخواست شده است سند را باز کند. با این کار سند در ورد آنلاین در مرورگر کاربر باز میشود. همچنین برای اینکه از ویرایش سند خود باخبر شوید، توصیه میکنیم گزینه Automatically share changes را فعال کنید تا هر زمان تغییری به وجود آمد، بیدرنگ از این تغییر اطلاع پیدا کنید.
Insights
اگر قصد دارید اطلاعاتی در سند ورد اضافه کنید، لزومی ندارد سراغ مرورگر خود بروید و به جستوجو بپردازید، Insights برای همین کار در نظر گرفته شده است. این گزینه به شما اجازه میدهد اطلاعات مدنظر خود را از منابع آنلاین در ورد، وارد کنید. ورد میتواند اطلاعات مدنظر را از دایره المعارفها، منابع آنلاین یا جستوجوی در وب استخراج کند و در اختیار کاربر قرار دهد. گزینه Smart Lookup در زبانه Review قرار دارد. برای مثال، اگر عبارت دایره المعارفها را انتخاب کرده و روی گزینه Smart Lookup کلیک کنید، پانل مربوطه در سمت راست صفحه ظاهر میشود و اطلاعات مرتبط در اختیار شما قرار میگیرد. (شکل 3)
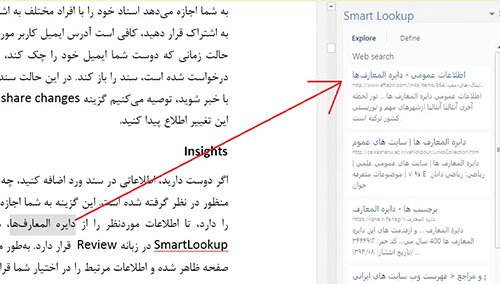
شکل 3: Smart Lookup در سریعترین زمان اطلاعات مدنظر کاربران را در اختیار آنها قرار میدهد.
در سال جدید با کلاود همگام شوید
روزگاری که هارددیسکها اصلیترین منبع ذخیرهسازی اطلاعات بودند، به پایان رسیده است. مایکروسافت و بسیاری دیگر از شرکتها از مدتها پیش بر کلاود تمرکز کردهاند. بنابراین بهتر است شما نیز نگاهی به دنیای کلاود بیندازید. مایکروسافت به کاربران خود اجازه میدهد اسناد خود را به سادهترین شکل در فضای ابری واندرایو ذخیرهسازی کنند. برای این منظور کافی است در زبانه File روی گزینه Save As کلیک کرده و در ادامه One Drive را انتخاب کنید. زمانی که سندی در فضای ابری ذخیرهسازی شود، هر تغییر و ویرایشی که روی سند انجام میدهید، بهطور خودکار در فضای ابری ذخیرهسازی میشود. البته لازمه این کار داشتن حساب کاربری مایکروسافتی و ورود به این حساب است.
تصاویر را آنلاین دریافت کنید
هر مطلبی برای اینکه به بهترین شکل ممکن پیام خود را به مخاطب منتقل کند، به تصاویر مناسب نیاز دارد. این تصاویر ممکن است در کامپیوتر محلی شما باشد که دسترسی به آنها با گزینه Pictures انجام میشود یا ممکن است در فضای آنلاین قرار داشته باشد. گزینه Online Pictures در زبانه Insert و در گروه Illustrations، برای این منظور در نظر گرفته شده است. زمانیکه روی این گزینه کلیک میکنید، ورد به موتور جستوجوگر بینگ متصل میشود. در ادامه با وارد کردن نام مدنظر در کادر جستوجو، تصاویر مرتبط نشان داده میشوند. با انتخاب تصویر مدنظر و فشار کلید Insert، تصویر آنلاین در سند ورد قرار میگیرد.
سبکبندی متن با Styles
زمانیکه در حال آمادهسازی سندی هستید، از سبکبندی متن خود غافل نشوید. در روشهای سنتی کاربران از زبانه Home و گروه Font برای ویرایش و آراسته کردن سند خود استفاده میکنند. حال اینکه ورد در تمامی نسخههای خود، سبکبندی قدرتمندی را در اختیار کاربران قرار میدهد؛ مکانیزم قدرتمند و سریعی که به سادهترین شکل ممکن متون شما را زیباتر میکند. ورد 2016 نزدیک به 16 سبک استاندارد و ازپیشساختهشده در اختیار کاربران قرار میدهد. (شکل 4) همچنین به کاربران اجازه میدهد بر حسب نیاز، سبک مدنظر خود را با استفاده از کلید New Style که در پایین فهرست Styles قرار دارد، ایجاد کنند.

شکل 4: سبکها راهکار قدرتمند و سریعی را برای فرمتبندی در اختیار کاربران قرار میدهند.
به تصاویر خود جلوههای ویژه اهدا کنید
زمانیکه تصویری در حالت عادی در سندی قرار میگیرد، آنچنان که باید جلب توجه نمیکند. اما با ترفند ظریفی، تصاویر از حالت عادی به اثر ویژهای تبدیل میشوند. زمانیکه تصویری در سندی اضافه میشود، زبانه موقتی به نام Format در روبان بالای صفحه به نمایش درمیآید. این زبانه به شما اجازه میدهد به تصاویر خود حجم دهید، آنها را سهبعدی کنید، برایشان حاشیه در نظر بگیرید، میزان درخشندگی آنها را کم یا زیاد کنید، آنها را برش دهید یا مکان آنها را به صورت سفارشی در سند خود تعیین کنید. (شکل 5) همگی این قابلیتها در زبانه Format و در گروههای مختلف قرار دارد.

شکل 5: آفیس طیف گستردهای از امکانات را برای مدیریت بر تصاویر در اختیار کاربران قرار میدهد.
عکسهای خود را بدون نیاز به نرمافزارهای جانبی کراپ کنید
زمانی که تصویری در سندی وارد میشود، ممکن است بیش از اندازه بزرگ باشد و باید بخشهایی از آن حذف شود. برای این کار نیازی نیست سراغ نرمافزارهای گرافیکی بروید. ورد به شما قابلیت کراپ میدهد. زمانیکه تصویر انتخاب میشود، در زبانه Fomrat در گروه Size گزینهای به نام کراپ (Crop) وجود دارد. این گزینه به سادهترین شکل اجازه میدهد بخشهای غیرضروری تصویر را برش دهید.
از الگوهای آنلاین غافل نشوید
مایکروسافت الگوهای آنلاین و آماده بسیاری را در اختیار کاربران قرار داده است. زمانیکه به صفحه New وارد میشوید، ورد به سرور مایکروسافت متصل میشود و الگوهای مختلفی را به کاربر نشان میدهد. انتخاب الگوی مناسب تأثیر بسزایی در جذب مخاطبان دارد.
=============================
شاید به این مقالات هم علاقمند باشید:
ماهنامه شبکه را از کجا تهیه کنیم؟
ماهنامه شبکه را میتوانید از کتابخانههای عمومی سراسر کشور و نیز از دکههای روزنامهفروشی تهیه نمائید.
ثبت اشتراک نسخه کاغذی ماهنامه شبکه
ثبت اشتراک نسخه آنلاین
کتاب الکترونیک +Network راهنمای شبکهها
- برای دانلود تنها کتاب کامل ترجمه فارسی +Network اینجا کلیک کنید.
کتاب الکترونیک دوره مقدماتی آموزش پایتون
- اگر قصد یادگیری برنامهنویسی را دارید ولی هیچ پیشزمینهای ندارید اینجا کلیک کنید.






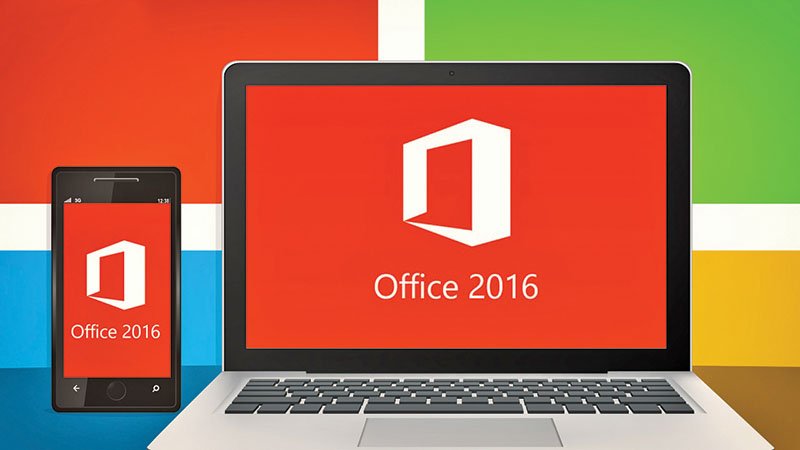


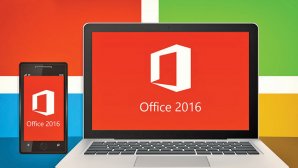
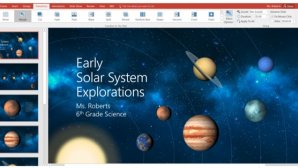



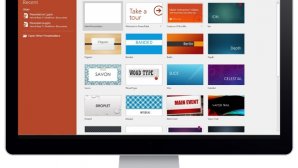
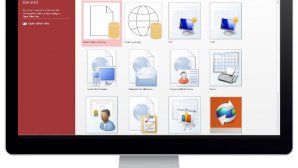

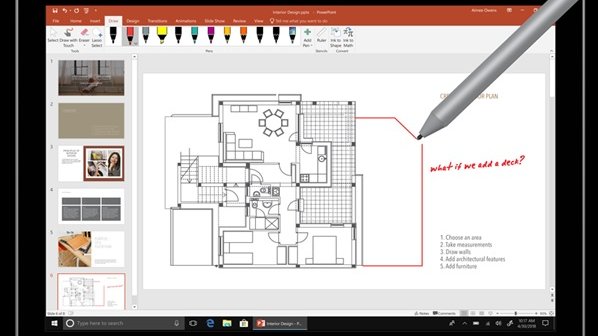
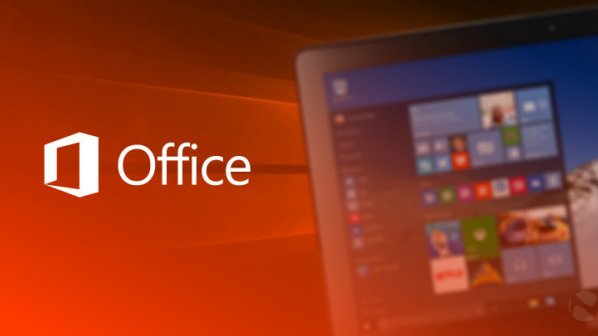


















نظر شما چیست؟