خدمات مبتنی بر ابر مایکروسافت نظیر OneDrive ،Office 365 و Outlook.com به لطف اپلیکیشنهای رایگان موبایل (شامل آندرويد و آیفون) این امکان را برای شما فراهم میکنند تا همیشه و در هر مکانی اطلاعات بین موبایل و کامپیوتر شخصی خود را همگامسازی کنید.
مطالب پیشنهادی: آموزش افزایش سرعت ویندوز 10 با غیرفعال کردن انیمیشنهای پنجرهها
حالا شما میتوانید گفتگوی اینترنتی خود را مستقیما از کامپیوتر به تلفن (و برعکس)، بدون نیاز به توقف در گفتگو منتقل کنید.
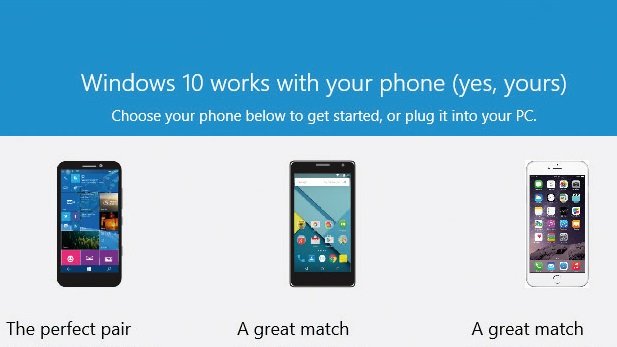
اگر کنجکاو شدهاید که ببینید چگونه میتوان این کارها را انجام داد، ویندوز 10 اپلیکیشن مورد نیاز برای این کار را در اختیار شما قرار داده است: Phone Companion
در ادامه این مقاله با ما همراه باشید تا روش اتصال تلفن به کامپیوتر شخصی توسط این برنامه را کشف کنید.
1. اپلیکیشن را اجرا كنيد
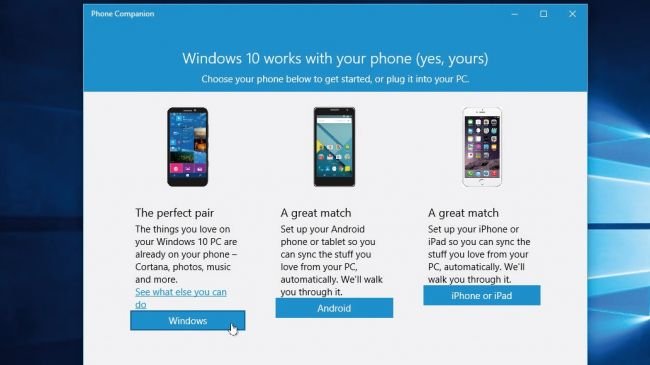
اپلیکیشن Phone Companion از ابتدا روی ویندوز 10 نصب شده است، بنابراین شما به چند روش مختلف میتوانید به آن دسترسی داشته باشید: روی Start > All Apps کلیک کنید تا به طور دستی آن را در زیر بخش P پیدا کنید، و یا اینکه با وارد کردن عبارت phone companion در کادر جستجوی موجود در Taskbar آن را پیدا کنید.
وقتی Phone Companion را پیدا کردید روی آن کلیک کنید تا اجرا شود. مشاهده خواهید کرد که این برنامه توانایی کار با ویندوز، آندرويد و iOS را دارد.
2. کاربران ویندوزفون
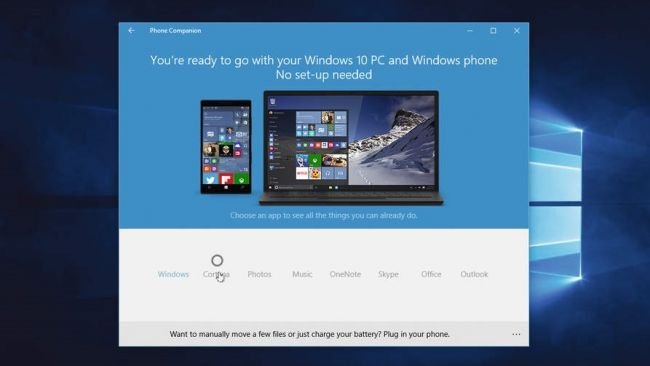
همانگونه که انتظار ميرود بیشترین سازگاری و سهولت کار برای کاربران ویندوز در نظر گرفته شده است. زمانی که ویندوز روی تلفن شما نصب شد، متوجه خواهید شد که همه چیز برای استفاده محیا است. روی دکمه Windows کلیک کنید تا در یک سفر آموزشی با قابلیتهای این اپلیکیشن آشنا شوید. به عنوان نمونه یکی از کارهایی که شما باید انجام دهید آپلود فایلهای موزیک خود به OneDrive است تا بتوانید از طریق تلفن خود نیز آنها را گوش کنید.
3. یکپارچهسازی بیشتر
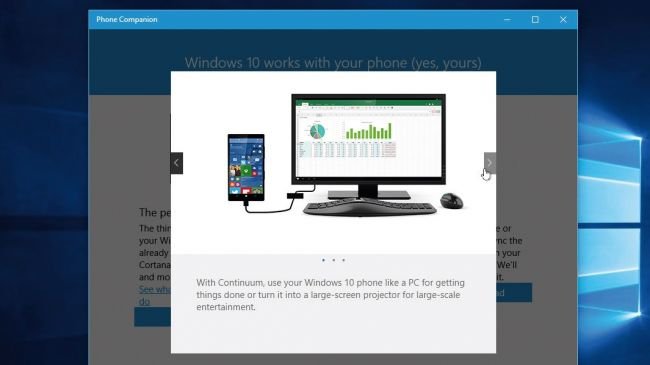
در صفحه اصلی Phone Companion روی لینک See what else you can do کلیک کنید تا با روشهای مختلف اتصال ویندوزفون به کامپیوتر شخصی آشنا شوید. جالب توجهترین این قابلیتها Continuum است. وقتی شما تلفن خود را به یک صفحهنمایش بزرگتر متصل میکنید، میتوانید به اپلیکیشنهای تلفن به همان شیوهای که در محیط دسکتاپ کار میکنید، دسترسی داشته باشید و از مزایای یک صفحهنمایش بزرگ نیز برخوردار باشید.
4. کاربران آندرويد و iOS
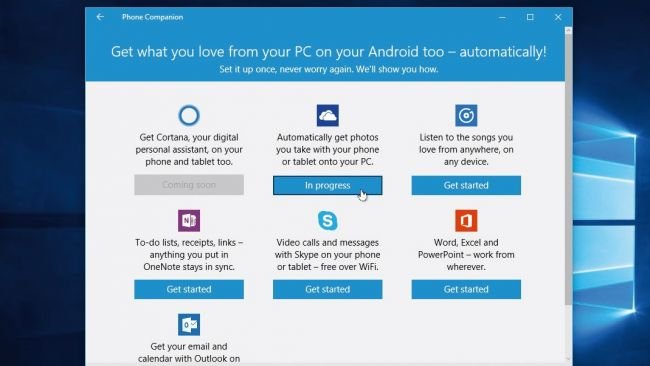
اگر شما از یک تلفن آندرويد یا اپل استفاده میکنید، روی دکمه مربوط به آن کلیک کنید. بعد از انجام این کار فهرستی از گزینههای پیشرو نمایش داده خواهد شد. در اینجا عامل مشترک حساب کاربری مایکروسافت شما است که به شما اجازه میدهد به تنظیمات حساب کاربری خود و فایلهای میزبانی شده در OneDrive روی تلفن خود از طریق مجموعه منتخبی از اپلیکیشنهای مورد تایید مایکروسافت دسترسی داشته باشید.
پشت هر کدام از این دکمهها یک راهنمای گام به گام وجود دارد که به شما نشان میدهد چه کارهایی را باید انجام دهید.
5. اتصال به حساب کاربری OneDrive
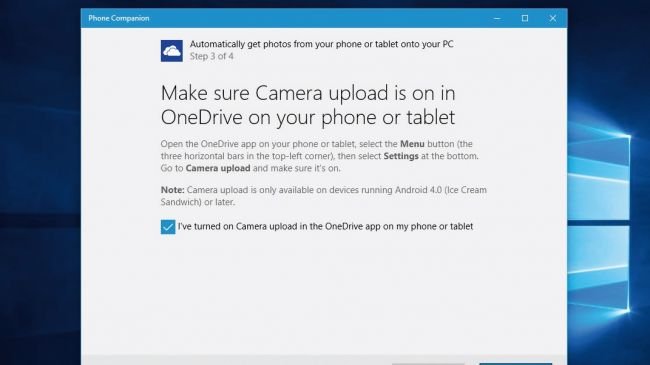
اول از همه شما باید حساب کاربری OneDrive خود را به تلفن متصل کنید. روی دکمه OneDrive کلیک کرده و مراحل انجام کار را طی کنید. مرحله اول به شما اجازه میدهد در صورت نیاز یک لینک از تلفن خود که به اپلیکیشن OneDrive مربوط میشود را ایمیل کنید. مرحله دوم نیز نشان میدهد که چطور این اپلیکیشن را با حساب کاربری مایکروسافت خود پیوند بزنید.
و در نهایت، در مرحله سوم به شما اطلاع داده میشود که گزينه پشتیبانی از دوربين (برای دسترسی به عکسهای تلفن روی کامپیوتر شخصی) را فعال کنید.
6. دسترسی به موزیکهای به اشتراک گذاشته شده
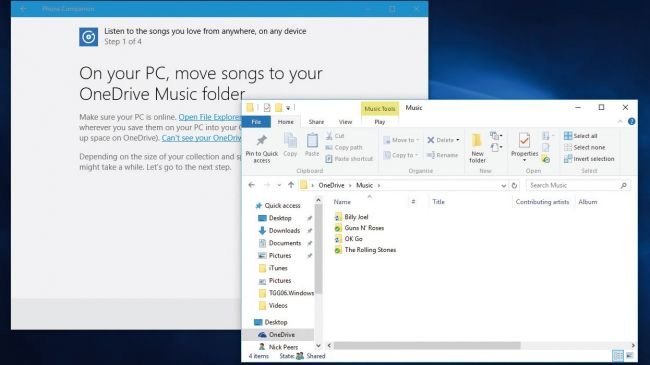
از OneDrive برای به اشتراک گذاری موسیقی نیز میتوانید استفاده کنید. اولین چیزی که راهنمای گام به گام تنظیمات Music از شما میخواهد این است که داخل فضای ذخيره سازی OneDrive خود یک پوشه Music ساخته و فایلهای موزیک خود را به آن منتقل کنید.
حالا فایلهای شما به فضای ذخيره سازی ابری آپلود خواهند شد. بر اساس حجم فایلهای مجموعه شما ممکن است این کار مدتی به طول بیانجامد. بعد از اتمام کار آپلود، از شما خواسته میشود تا اپلیکیشن Groove Music را روی تلفن خود نصب کنید تا بتوانید به مجموعه خود دسترسی داشته باشید.
7. اتصال به کورتانا
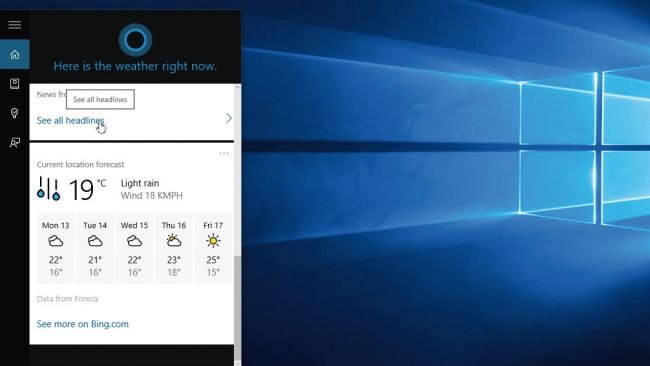
مایکروسافت این امکان را در اختیار شما قرار میدهد تا روی تلفن خود به دستیار مجازی کامپیوتر شخصی خود (کورتانا) نیز دسترسی داشته باشید. احتمالا زمانی که شما این مقاله را میخوانید اپلیکیشنهای مورد نظر (لااقل روی آندرويد) در دسترس هستند. این اپلیکیشن اغلب ابزارهای موجود روی کامپیوتر ویندوز کورتانا را به موبایل نیز اضافه میکند، بنابراین شما میتوانید برای تنظیم قرارهای ملاقات، و همین طور همگام سازی هر چیزی که شما با استفاده از قابلیت Notebooks کورتانا تنظیم کردهاید از این اپلیکیشن استفاده کنید.
8. گزینههای همگامسازی بیشتر
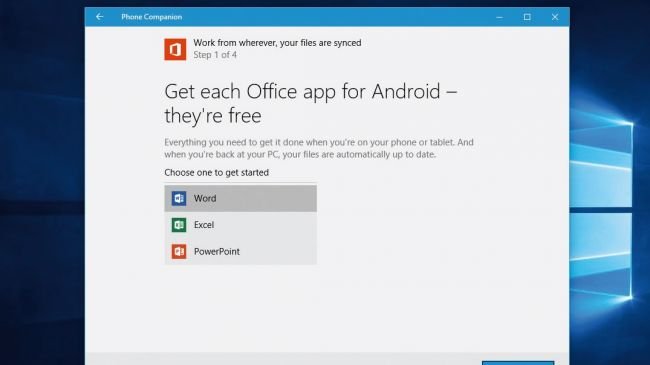
گزینههای دیگری نظیر OneNote, Skype, Office Word, Excel and PowerPoint و Outlook (تماسها و ایمیلهای ذخيره شده روی Outlook.com) را نیز میتوان با تلفن شما همگام سازی کرد. برای این منظور روی دکمه مربوطه کلیک کرده و دستورالعمل نمایش داده شده را دنبال كنيد.
همچنین شما میتوانید به طور دستی فایلهای خود را منتقل کرده یا باتری خود را شارژ کنید. برای این کار تنها کافی است تلفن خود را به کامپیوتر متصل کنید (کاربران آیفون و آیپد ابتدا باید iTunes را نصب کنند).
ماهنامه شبکه را از کجا تهیه کنیم؟
ماهنامه شبکه را میتوانید از کتابخانههای عمومی سراسر کشور و نیز از دکههای روزنامهفروشی تهیه نمائید.
ثبت اشتراک نسخه کاغذی ماهنامه شبکه
ثبت اشتراک نسخه آنلاین
کتاب الکترونیک +Network راهنمای شبکهها
- برای دانلود تنها کتاب کامل ترجمه فارسی +Network اینجا کلیک کنید.
کتاب الکترونیک دوره مقدماتی آموزش پایتون
- اگر قصد یادگیری برنامهنویسی را دارید ولی هیچ پیشزمینهای ندارید اینجا کلیک کنید.




























نظر شما چیست؟