برای آنکه بتوانید به شکل درستی از ترلو استفاده کنید باید اطلاعاتی در ارتباط با مفاهیم و اصطلاحات تخصصی این نرمافزار بهدست آورید.
برد (Board) چیست؟
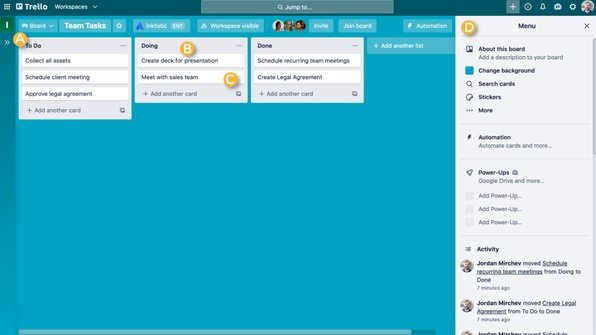
برد مکانی است که امکان مشاهده و بررسی همه اطلاعات را فراهم میکند. بهطور معمول این مکان برای پروژهها، تیمها و جریانهای کاری بزرگ استفاده میشود. مهم نیست در حال راهاندازی سایت جدیدی باشید یا به دنبال بررسی میزان فروش کسبوکار یا برنامهریزی برای برگزاری یک جلسه مهم باشید. ترلو مکانی است که مرتبسازی تمام وظایف، رسیدگی به جزییات و هماهنگی میان کاربران را امکانپذیر میکند.
لیست (List) چیست؟

لیستها کارتها را نگهداری میکند که حاوی اطلاعات مختلفی در ارتباط با مراحل انجام کارها هستند. از لیستها میتوان برای ساخت یک جریان کاری کامل استفاده کرد و نظارت هوشمندانه بر روندهای کاری استفاده کرد.
کارت (Card) چیست؟
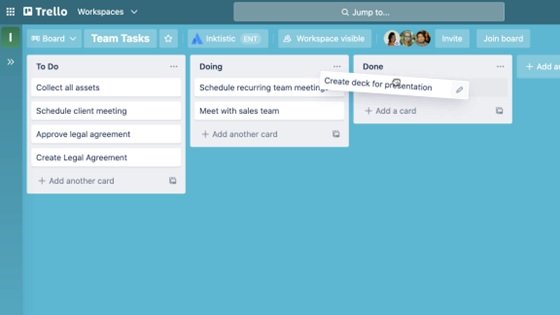
پر جزییاتترین واحد در یک برد، کارت است. کارتها برای نمایش وظایف و ایدهها استفاده میشوند. یک کارت میتواند کاری باشد که باید به انجام برسد، مثل بلاگ پستی که باید نوشته شود یا چیزی که باید در ذهن بماند، مانند قوانین مرخصی در سازمان. کافی است روی گزینه Add a Card در پایین هر لیستی کلیک کنید تا یک کارت تازه ساخته شود. در ادامه میتوانید یک نام به آن اختصاص دهید. با کلیک روی هر کارت میتوان آنها شخصیسازی کرد تا اطلاعات ارزشمندی را نشان دهند. برای نمایش میزان پیشرفت پروژه نیز میتوان خیلی ساده به کارتها را به لیستها وارد یا از آنها حذف کرد.
منوی برد (Board Menu) چیست؟
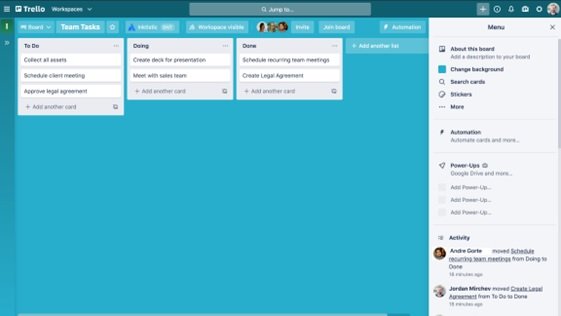
در سمت راست برد ترلو یک منو قرار دارد که مرکز کنترل برد است. در این منو میتوان مجوزهای دسترسی اعضا و تنظیمات را مدیریت کرد، به جستجو برای کارتها پرداخت، قابلیت Power-Up را فعال کرد و فرایند انجام کارها را خودکارسازی کرد. علاوه بر این میتوانید تمام فعالیتهای انجام گرفته در برد را از طریق فید Activity در این منو مشاهده کنید.
ساخت اولین پروژه در ترلو
ترلو انعطافپذیر و سریع است و قابلیت مدیریت پروژهها در ابعاد مختلف را دارد.
در هر پروژهای لازم است به مدیریت انبوهی از اطلاعات مختلف بپردازید، وضعیت وظایف مختلف را بررسی کنید و در تمام مراحل به روشهای مختلفی با افراد در ارتباط باشید. ترلو به شما کمک میکند به شکلی آهسته و پیوسته به هدف نزدیک شوید و در عین حال مطابق با محدودیتهای زمانی و بودجه کارهای خود را انجام دهید.
ساخت برد
ساختاربخشی به یک پروژه با تمام اعضا، ایدهها، وظایف و زمانبندیها و بهینهسازی آن بهگونهای که افراد بتوانند به مشارکت سازنده با یکدیگر بپردازند فرایند سختی است. با اینحال، ترلو اجازه میدهد تمامی این کارها را به سادهترین شکل انجام دهید. دقت کنید برای استفاده از ترلو ابتدا باید در آن ثبتنام کنید. با توجه به اینکه ثبتنام کار سختی نیست، در این مقاله از نحوه ساخت حساب کاربری در ترلو صرفنظر میکنیم. برای ساخت یک پروژ در ترلو مراحل زیر را دنبال کنید:
1. برای شروع کار از زبانه Workspace روی گزینه Create New Board کلیک کنید یا روی دکمه + در هدر ترلو و سمت چپ نام خود بروید و گزینه Create Board را بزنید.
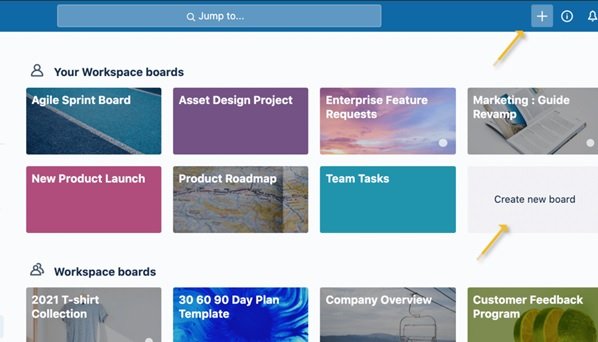
2. نامی برای برد انتخاب کنید که نشاندهنده پروژه فعلی باشد، بهتر است نامی را استفاده کنید که متناسب با پروژهای است که قصد تعریف آن در ترلو را دارید.
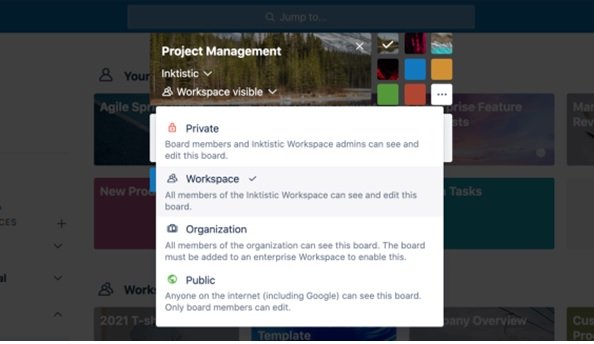
3. دادهها و اطلاعات مربوط به پروژه ارزشمندترین داراییهایی هستند که دارید. در حالی که مشغول ساخت یک برد جدید در ترلو هستید، گزینههایی برای تنظیم حریم شخصی دارید تا دادهها در دسترس افراد غیرمجاز قرار نگیرد.
4. اگر تنظیمات حریم شخصی را روی حالت Private قرار دهید، تنها اعضای برد قادر به مشاهده محتوا هستند. به صورت معمول اگر روی پروژهای حساس کار میکنید باید به سراغ تنظیمات Private بروید تا فقط افراد تیم قادر به مشاهده دادهها باشند. این تنظیمات برای بردهای یکبهیک، بردهای شخصی و بردهایی که با مشتریان به اشتراک گذاشته میشوند مناسب است.
5. در همین ارتباط گزینه Public نیر وجود دارد تا هر فردی که لینک برد را دارد قادر به مشاهده محتوا باشد. بردهای Public در موتورهای جستجوی گوناگون مانند گوگل ردهبندی میشوند و اطلاعات درج شده در آن برای هر فردی در اینترنت قابل مشاهده است. از این تنظیمات میتوان برای پروژههای عمومی یا برای نقشه راه محصولات استفاده کرد تا بتوان بازخوردهای مشتریان را دریافت کرد. در تنظیمات دیگر برد میتوانید مشخص کنید چه افرادی قادر به کامنت گذاشتن، اضافه کردن یا حذف اعضا، ویرایش ادیت برد یا پیوستن به آن است.
سفارشیسازی و شخصیسازی برد ترلو
هیچ دو جریان کاری به یکدیگر شبیه نیستند، بنابراین بهتر است از تنظیماتی که ترلو در اختیارتان قرار داده برای سفارشیسازی استفاده کنید. برای اینکه انعطافپذیری و جذابیت به بالاترین حد خود برسد، امکان سفارشیسازی پسزمینه برد که بیانگر شخصیت تیم و پروژه است در اختیارتان قرار دارد.

برای اینکار میتوانید به سراغ رنگهای ساده ترلو بروید یا تصویر مورد نظرتان را آپلود کنید یا از کتابخانه غنی و رایگان وبسایت Unsplash برای پیدا کردن تصویری زیبا استفاده کنید.
شروع کار
مهم نیست یکی از اعضای تیم مدیریت پروژه را برعهده دارد یا گاهی أوقات به برد سر بزند تا از آخرین تغییرات باخبر شود، حصول اطمینان از اینکه تمام اعضا دیدگاه یکسانی در ارتباط با پروژه دارند باعث میشود تجربه بهتری از همکاری در پروژه حاصل شود. بعد از اینکه برد را ساختید و تنظیمات مربوطه را اعمال کردید، نوبت به دعوت از اعضا تیم میرسد که هر یک سمت خاصی در تکمیل پروژه دارند.
1. در بالای برد، روی گزینه Invite کلیک کنید و افرادی که میخواهید در برد افزوده شوند را انتخاب کنید. البته با استفاده از ایمیل آدرس و نام اشخاص هم قادر به دعوت از آنها هستید.
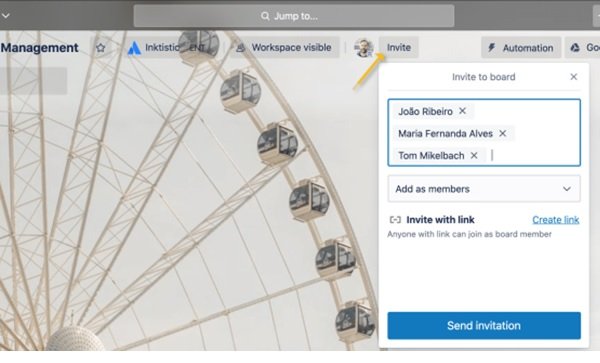
2. در پایین منوی دعوت، یک لینک در نظر گرفته شده که میتوانید آنرا با دیگران بهاشتراک قرار دهید. بهطور مثال، میتوانید این لینک به خصوص را از طریق برنامههای پیامرسان یا ایمیل برای اعضای تیم ارسال کنید. اگر فکر میکنید اینکار ظاهر جالبی ندارد، میتوانید از افراد دعوت کنید تا کد QR را اسکن کنند و عضو برد شوند.
تنظیم مجوزهای دسترسی ترلو
برای اینکه نقش هر فرد در تیم به درستی تعریف و تعیین شود، باید مجوزهای دسترسی را به درستی تعریف کنید. مجوزهای دسترسی اعضا ( Member Permissions ) به شما اجازه میدهند که فعالیتها را کنترل کنید و اجازه ندهید هیچکس در مکانی که به او مربوط نیست تغییری اعمال کند. مجوزها به شرح زیر تنظیم میشوند:
دسترسی عادی (Normal): کسی که این سطح دسترسی را دریافت میکند قادر به مشاهده و ویرایش کارتها است و بسته به تنظیماتی که تعیین کردهاید، قادر به ویرایش برخی موارد مرتبط با برد است. این گزینهای عالی برای آن گروه از کارمندانی است که به صورت فعالانه روی یک پروژه کار میکنند.
دسترسی مدیریتی (Admin): با دسترسی مدیریتی شخص میتواند کارتها را مشاهده و ویرایش کند، به حذف اعضا بپردازد و تمام تنظیمات مربوط به برد را تغییر دهد. این گزینه برای مدیران پروژه که باید کنترل کامل بر تمام پروسه داشته باشند مفید است.
دسترسی مشاهده (Observer): با دسترسی مدیریتی میتوان به محتوای نشان داده شده در برد دست پیدا کرد، اما امکان ویرایش کارتها وجود ندارد. از طرف دیگر امکان کامنت گذاشتن، واکنش نشان دادن با اموجیها و تعامل در سطح تعریف شده از سوی مدیر برد وجود دارد. این گزینه برای بردهایی مناسب است که میخواهید افرادی مانند مشتریان، مدیران و اشخاص ثالث قادر به مشاهده میزان پیشرفت پروژه باشند.
ساخت جریان کاری در ترلو
لیستهای ترلو اجازه میدهند کارتها را بر أساس وضعیت دستهبندی و منظم کنید. این لیستها میتوانند حاوی محتویات مختلفی مثل کالکشن ایدهها، وظایف تقسیم شده بزرگ کوچک در پروژههایی با هر ابعادی باشند. با اینحال مهمترین مسئله این است که یک جریان کاری موثر و کارآمد برای اعضای تیم تعریف کنید.
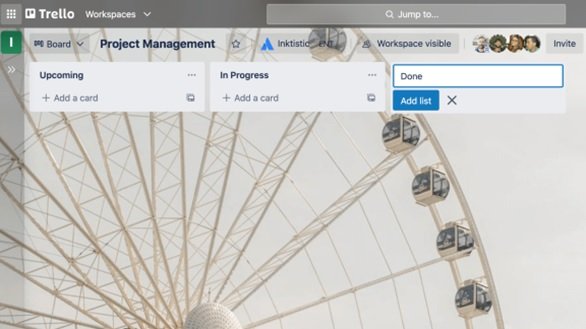
برای اضافه کردن افزودن نخستین لیست به برد خود روی گزینه Add a List کلیک کنید و عنوانی به آن اختصاص دهید که توصیفکننده آنچیزی است که برای آن تعریف شده است. نامی که برای لیستها انتخاب میکنید میتواند به سادگی کارهایی که باید انجام شوند، کارهای در حال انجام و کارهای به پایان رسیده یا هر جزییاتی که ضروری است به آنها اضافه کنید باشند.
اضافه کردن وظایف و کارهایی که باید انجام شوند
به عنوان بنیادینترین واحد در یک برد، کارتها باید نمایانگر وظایف و ایدهها باشند. از این کارتها میتوان برای رسیدگی به کاری که باید انجام شود، مثل مشکلی که مشتریان گزارش کردهاند، یک طراحی جدید برای قابلیتی در وبسایت، یک پست بلاگی یا هر چیز دیگری که مرتبط با پروژه است و باید در زهن بماند استفاده کنید.

کارتها را میتوان به شکلی شخصیسازی کرد که انبوهی از اطلاعات را میزبانی کنند و با کلیک روی آنها، قادر به مشاهده جزییات بیشتر باشید. برای نمایش میزان پیشرفت نیز میتوان به درگ و دراپ کارتها در میان لیستها پرداخت. دقت کنید هیچ محدودیتی به لحاظ اضاهف کردن کارتها به یک برد وجود ندارد.

1. با کلیک روی گزینه Add a Card در لیست اول میتوانید کارت مربوط به کاری که باید انجام شود را اضافه کنید. بهتر است عنوان هر کارت را کوتاه انتخاب کنید تا بررسی آنها و وضعیتی که در برد دارند پیچیده نشود.
2. برای اینکه همه دید واضحی از آنچه لازم است انجام شود داشته باشند، روی هر کارت کلیک کنید تا بتوانید اطلاعاتی بیشتری مثل توضیحات تکمیلی، تاریخ مقرر برای تحویل کار، اعضای ذینفع، چکلیستها، فایلها یا لینکهای ضمیمه و کامنتها را اضافه کنید.
به جزییات پشت کارت دقت کنید
همانگونه که اشاره شد با کلیک روی یک کارت میتوانید آنرا باز کنید و جزییات بیشتری در آن وارد کنید. در این بخش قادر به اضافه کردن اطلاعات تکمیلیتر هستید.

پشت کارت سه بخش اصلی به شرح زیر وجود دارد:
توضیحات کارت: وقتی تیم باید به شکل روزانه در ارتباط باشد، باید درک کلی از مفاهیم به وجود آید. از طریق اشتراکگذاری اطلاعات درست، تعاملات شکل سازندهای پیدا میکنند و هرگونه سوء تفاهم برطرف میشود. چنین توضیحاتی برای آن گروه از اعضایی که برد را به شکل روزانه مدیریت نمیکنند، اما گاهی به آن سر میزنند مفید است. در بخش توضیحات میتوانید جزییات مربوط به کار را ارائه کنید. بهطور مثال، شاید در نظر داشته باشید به یک وبسایت دیگر لینک بدهید یا دستورالعملی برای اعضا تعریف کنید. برای اضافه کردن جزییات به کارت روی گزینه Edit the Description در گوشه بالایی پشت کارت بزنید.
2. افزودن (Add): ابزارهای بیشتری برای کار با پشت کارت در اختیارتان قرار میدهد. بهطور مثال، اعضا را به کارتها اضافه کنید، وظایف مختلف به آنها تخصیص دهید و کارها را مرتب و ویرایش کنید، چکلیستهایی به کارتها اضافه کنید که حاوی وظایف جزییتر هستند و چند گام دارند تا اطمینان حاصل شود هیچ چیز از چشم دور نمیماند، بازه زمانی برای تحویل کار تعریف کنید یا از منوی Date، تاریخ شروع و تحویل کار را انتخاب کرده و زمان آغاز و پایان کارها را مرتب کنید یا فایلهای ضمیمه از کامپیوتر خود یا سرویسهای فضای ذخیرهسازی ابری مانند دراپباکس، گوگل درایو، باکس و واندرایو را به آن اضافه کنید.
3.. کامنتها و فعالیتها: هنگام مشارکت با دیگر اعضای تیم، میتوان روی کارتها کامنت گذاشت و برای مثال به ارائه بازخورد پرداخت. با استفاده از علامت @ دیگر اعضای تیم در برد را منشن کنید و آنها نیز اعلانی در ترلو آنرا مشاهده میکنند. فید فعالیتها مکانی است که تاریخ تمام کامنتها و فعالیتهای کارت قابل مشاهده هستند.
کلام آخر
در این مقاله سعی کردیم، شما را با چارچوب کلی ترلو آشنا کنیم، بدیهی است انجام کارهای دیگری مثل، آوردن تیم به ترلو، ساخت فضای کاری برای اعضای دخیل در پروژه، اضافه کردن تیم به فضای کاری و.... وجود دارد. با اینحال، فراموش نکنید اگر قصد انجام کار روی پروژهای را دارید که افراد زیادی در آن حضور دارند، ترلو بهترین گزینهای است که در اختیار دارید.
برای اطلاعات بیشتر در ارتباط با قابلیتهای این نرمافزار به آدرس https://trello.com/guide/trello-101#what-is-a-board مراجعه کنید.
ماهنامه شبکه را از کجا تهیه کنیم؟
ماهنامه شبکه را میتوانید از کتابخانههای عمومی سراسر کشور و نیز از دکههای روزنامهفروشی تهیه نمائید.
ثبت اشتراک نسخه کاغذی ماهنامه شبکه
ثبت اشتراک نسخه آنلاین
کتاب الکترونیک +Network راهنمای شبکهها
- برای دانلود تنها کتاب کامل ترجمه فارسی +Network اینجا کلیک کنید.
کتاب الکترونیک دوره مقدماتی آموزش پایتون
- اگر قصد یادگیری برنامهنویسی را دارید ولی هیچ پیشزمینهای ندارید اینجا کلیک کنید.





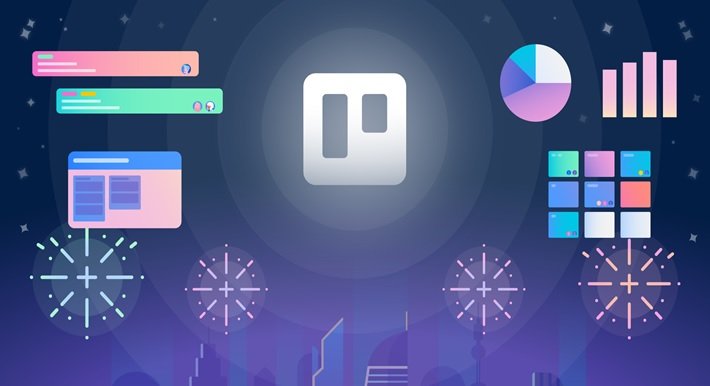


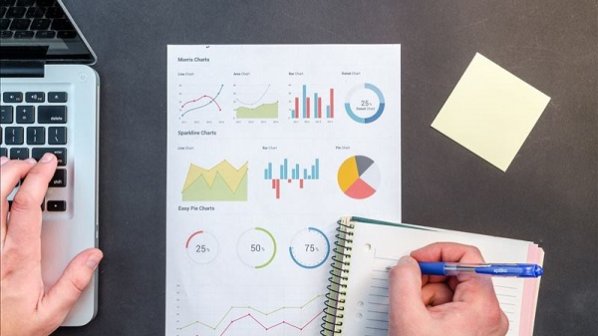




















نظر شما چیست؟