حل مشکل قطع صدا در ویندوز 10
علت قطع شدن صدای لپتاپهای ویندوزی به دلایل مختلفی اتفاق میدهد که از مهمترین آنها به موارد زیر میتوان اشاره کرد:
بررسی حجم ولوم صدا
ممکن است به شکل تصادفی صدای لپتاپ را از طریق کلیک روی دکمه Mute یا کاهش نوار لغزنده حجم صدا قطع کرده باشید.
برای بررسی حجم صدا، روی دکمه Mute یا دکمه Add Volume روی صفحهکلید بزنید یا میتوانید روی آیکون اسپیکر در گوشه سمتراست پایین تسکبار کلیک کنید تا صدا از حالت قطع خارج شود.
اگر بلندگوهای جانبی به لپتاپ متصل کردهاید باید دکمه حجم صدای آنها را بچرخانید تا از بسته نبودن صدا اطمینان حال کنید. اگر صدایی شبیه به دینگ را دریافت کردید، اما همچنان صدای خروجی را نمیشنوید باید برنامه کاربردی که قصد استفاده از آنرا دارید را بررسی کنید و از قطع نبودن صدای آن برنامه مطمئن شوید.
از هدفون استفاده کنید
اگر بلندگوهای داخلی لپتاپ کار نمیکنند، سعی کنید از هدفون یا بلندگوهای خارجی استفاده کنید. اگر با استفاده از ابزارهای جانبی صدا را دریافت میکنید، بلندگوهای لپتاپ خراب شدهاند.
علاوه بر این، اگر یک هدست یا هدفون یواسبی دارید، آنرا به لپتاپ متصل کنید تا ببینید آیا صدایی به گوش میرسد یا خیر. این ابزارهای جانبی درایور صوتی پیشفرض را دور میزنند و به نوعی سرنخی در ارتباط با مشکل در اختیارتان قرار میدهند.
تغییر دستگاههای صوتی
اگر یک دستگاه صوتی یواسبی به لپتاپ متصل کردید یا از یک صفحهنمایش خارجی HDMI توسعه یافته استفاده میکنید که صدا ندارد، ممکن است ویندوز صدا را به دستگاه خروجی اشتباهی هدایت میکند که همین موضوع باعث قطع صدای لپتاپ شده است. برای حل این مشکل به نوار وظیفه ویندوز بروید، روی آیکون بلندگو کلیک راست کنید و گزینه Open Sound Settings را انتخاب کنید و در ادامه به بخش audio preferences بروید. در بخش Output روی Manage Sound Devices کلیک کنید. همچنین به این نکته مهم دقت کنید که برخی کابلهای HDMI بازار تقلبی هستید و در نتیجه صدا را انتقال نمیدهند. به همین دلیل بهتر است از یک کابل HDMI مطمئن برای این منظور استفاده کنید.
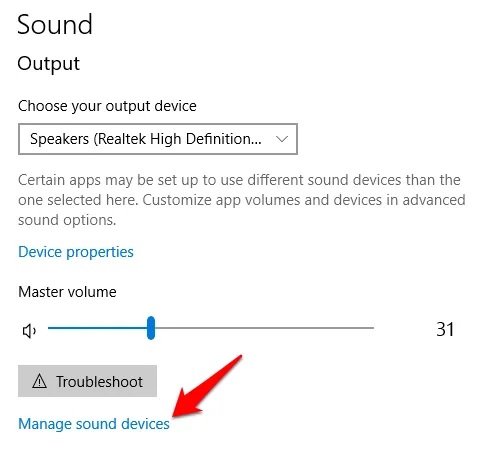
دستگاه خروجی مدنظر را انتخاب کنید و دکمه Test را بزنید. به ترتیب دستگاههای صوتی را بررسی کنید تا صدایی دریافت کنید.
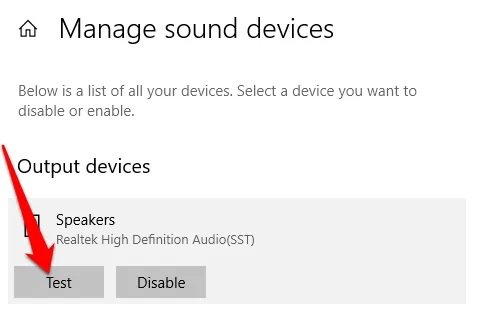
بررسی وضعیت اتصالها
دلیل دیگری که باعث قطع صدای لپتاپ میشود، عدم اتصال درست سوکتها و پلاگها است. برای این منظور اتصالهایی نظیر هدفون، اسپیکر، جکها و پلاگها را بررسی کنید تا اطمینان حاصل کنید که تمامی سیمها و کابلها محکم در جای خود قرار دارند. اگر همزمان هدفون و اسپیکر را به لپتاپ وصل کردید، یکی از آنها را جدا کنید، شاید اینکار باعث حل مشکل شود.
اجرای برنامه عیبیابی صوتی
ویندوز 10 یک ابزار عیبیابی صوتی بهنام Audio Troubleshooter دارد که سعی میکند بهطور خودکار مشکلات صوتی لپتاپها و کامپیوترهای شخصی را حل کند. برای این منظور روی آیکون صوتی در نوار وظیفه راست کلیک کنید و گزینه Open Sound Setting را انتخاب کنید. در پنجره ظاهر شده در سمت چپ صفحه روی Sound کلیک کنید و در ادامه روی دکمه Troubleshoot کلیک کنید. در ادامه روی گزینههایی که ویزارد ارائه میکند کلیک کنید تا علت بروز مشکل را پیدا کنید. اگر ابزار فوق مشکلی پیدا کند به شما اطلاعات فنی مناسب را میدهد. گاهی اوقات این مشکلات از طریق یک راهاندازی مجدد برطرف میشوند.
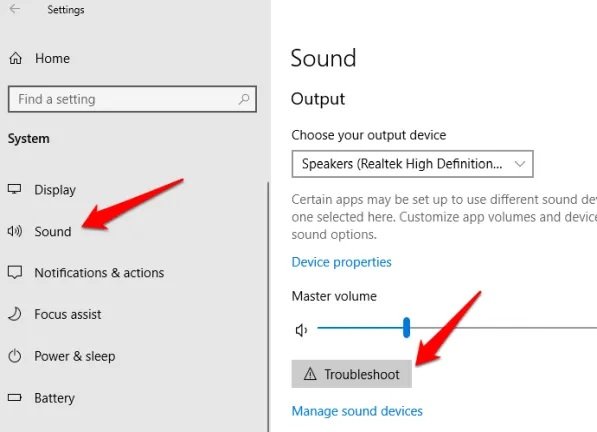
بررسی بهروزرسانیهای ویندوز
گاهی اوقات بهروزرسانیها باعث از کار افتادن صدا میشوند. برای بررسی بهروزرسانیها به مسیر Start -> Settings -> Update & Security بروید.
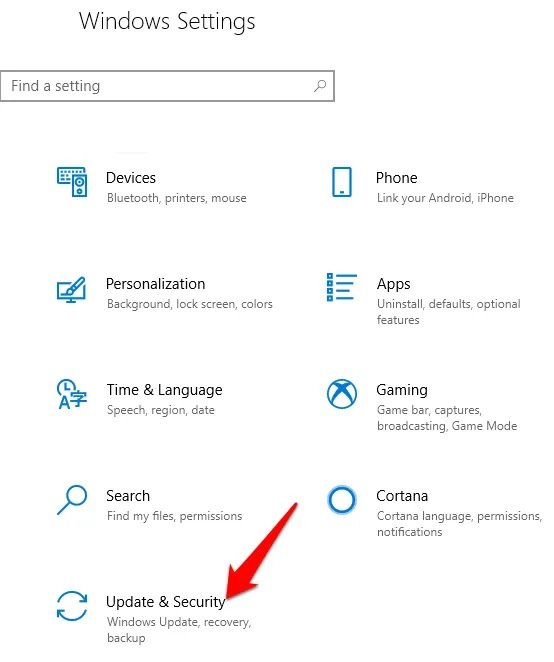
روی گزینه Windows Update > Check for Updates کلیک کنید.
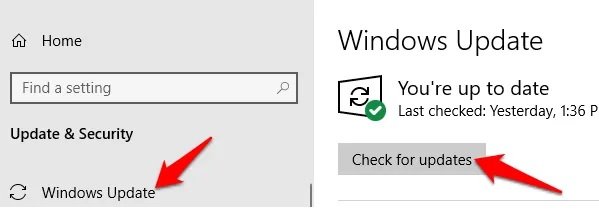
اگر وضعیت به صورت Updates are available است، روی Install now کلیک کنید تا بهروزرسانیهای ارائه شده برای ویندوز نصب شوند. در ادامه لپتاپ یا کامپیوتر را راهاندازی مجدد کنید و وضعیت صدا را بررسی کنید. اگر وضعیت بهروزرسانیها به شکل You’re up to date است، به سراغ راهحل بعدی بروید.
بررسی تنظیمات صدا
علاوه بر بررسی این موضوع که صدای بلندگوهای قطه نشده و لغزنده صوتی بالا است، بررسی کنید آیا دستگاه غیر فعال شده یا خیر. برای بررسی این موضوع به مسیر Start > Settings > System > Sound بروید. دستگاه خود را انتخاب کنید و گزینه Device Properties برای دستگاه موردنظر را بزنید.
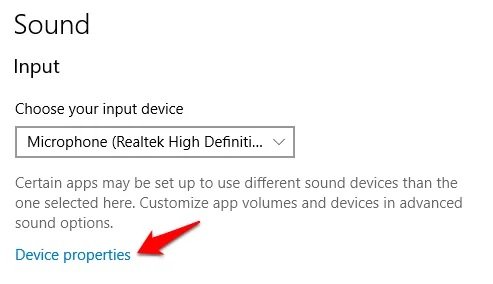
تیک گزینه Disable را برای دستگاههای موردنظر بزنید و بررسی کنید که مشکل حل شده یا خیر.
بهروزرسانی درایور صوتی
درایورهای قدیمی یا خراب مشکلات سختافزاری صوتی به وجود میآورند. بررسی کنید که آیا درایور صوتی بهروزرسانی است یا خیر و اگر این چنین نیست آنرا بهروزرسانی کنید. علاوه بر این، میتوانید درایور صوتی را حذف کرده تا بهطور خودکار روی سیستم نصب شد. علاوه بر این میتوانید از درایور صوتی عمومی ویندوز استفاده کنید و درایور کارت صورت را roll back کنید. برای بهروزرسانی درایور کارت صوتی روی گزینه roll back راست کلیک کنید.
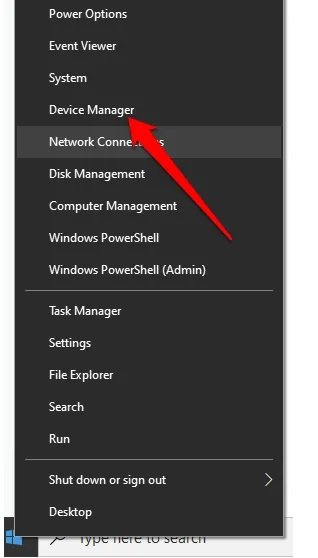
دستهبندی Sound, Video and game Controllers را باز کنید.
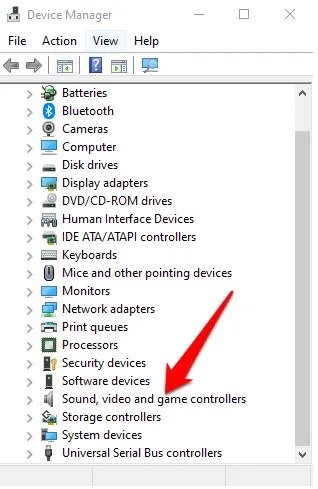
روی کارت صوتی یا دستگاه صوتی مدنظر راست کلیک کرده و گزینه Update Driver را انتخاب کنید.
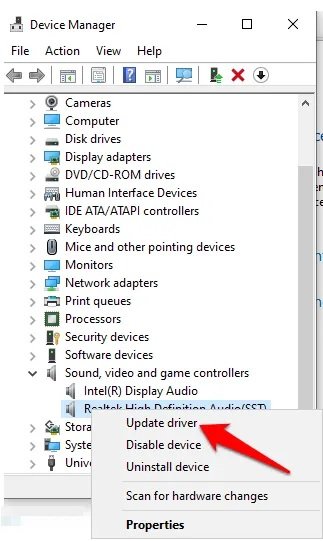
روی گزینه Search Automatically for updated driver software کلیک کنید.
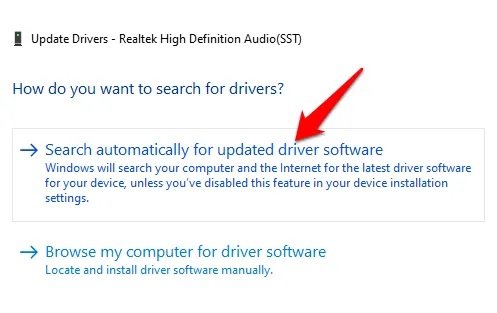
در این حالت، ویندوز به جستوجوی درایور جدید میپردازد. اگر ویندوز آنرا پیدا نکرد، به سایت سازنده دستگا مراجعه کرده و درایور بهروز کارت صوتی را دانلود کنید. اگر بهروزرسانی درایور صوتی کمکی نکرد، میتوانید آنرا لغو کنید و کامپیوتر را راهاندازی کنید تا درایور از ن نصب شود. برای این منظور به مسیر Device Manager > Sound, video and game controllers بروید و روی کارت صوتی یا دستگاه صوتی راست کلیک کرده و گزینه Uninstall device را انتخاب کنید.
در ادامه تیک گزینه Delete the driver software for this device را بزنید و دکمه Uninstall را انتخاب و لپتاپ را راهاندازی کنید.
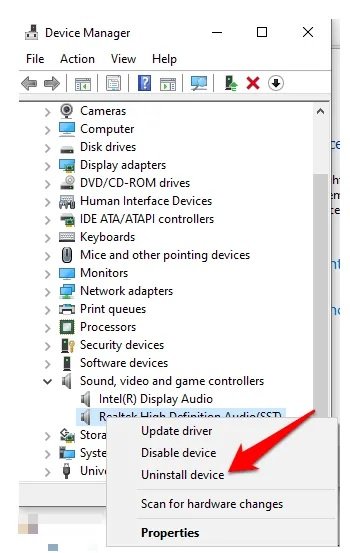
اگر یک علامت تعجب زرد رنگ در کنار آیکون کارت صوتی یا دستگاه صوتی مشاهده میکنید به معنای آن است که درایورها مشکل دارند و باید درایور مناسبی را دانلود و نصب کنید.
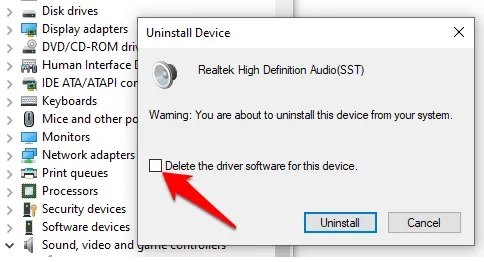
بهکارگیری درایور صوتی عمومی ویندوز
ویندوز یک درایور صوتی عمومی دارد که برای حل مشکل قطعی صدای لپتاپ قابل استفاده است. برای استفاده از درایور صوتی عمومی روی Start > Device Manager راست کلیک کرده و دستهبندی Sound, video and game controllers را انتخاب و باز کنید. روی کارت صوتی یا دستگاه صوتی موردنظر راست کلیک کنید و گزینه Update driver > Browse my computer for driver software > Let me pick from a list of device drivers on my computer را انتخاب کنید.
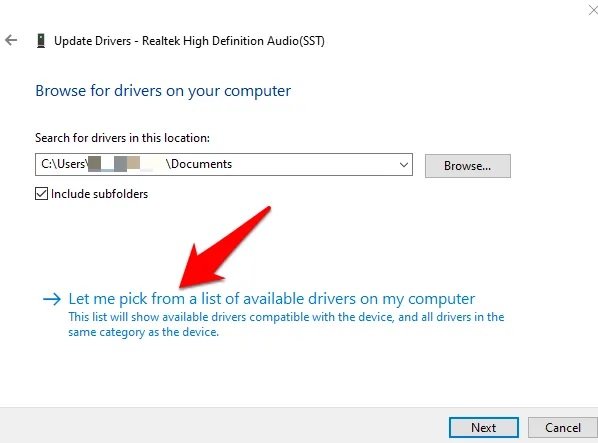
در ادامه روی دستگاه صوتی کلیک کرده و Next را بزنید. در مرحله بعد دستورالعملهای ارائه شده را دنبال کنید تا درایور صوتی عمومی ویندوز نصب شود.
ماهنامه شبکه را از کجا تهیه کنیم؟
ماهنامه شبکه را میتوانید از کتابخانههای عمومی سراسر کشور و نیز از دکههای روزنامهفروشی تهیه نمائید.
ثبت اشتراک نسخه کاغذی ماهنامه شبکه
ثبت اشتراک نسخه آنلاین
کتاب الکترونیک +Network راهنمای شبکهها
- برای دانلود تنها کتاب کامل ترجمه فارسی +Network اینجا کلیک کنید.
کتاب الکترونیک دوره مقدماتی آموزش پایتون
- اگر قصد یادگیری برنامهنویسی را دارید ولی هیچ پیشزمینهای ندارید اینجا کلیک کنید.


























نظر شما چیست؟