در این مقاله ما دو روش برای مشاهده جزئیات مربوط به آداپتور شبکه در ویندوز 10 را به شما معرفی خواهیم کرد: یک روش از طریق خود سیستم و روش دوم با استفاده از ابزار کاربردی Nirsoft تحت عنوان NetworkInterfacesView که اطلاعات زیادی را در اختیار شما میگذارد.
استفاده از ابزار System Information
یکی از سادهترين راهها برای مشاهده اطلاعات آداپتور شبکه در ویندوز 10 استفاده از ابزار System Information است که جزئیات مربوط به هر رابط شبکه را به صورت جداگانه در اختیار شما میگذارد. برای دسترسی به ابزار System Information مراحل زیر را دنبال كنيد:
مرحله 1: منوی استارت را باز کرده و عبارت msinfo32 یا system information را تایپ کنید. سپس از فهرست نتایج system information را انتخاب کنید تا این ابزار باز شود. توجه داشته باشید که برای دریافت و نمایش دقیق اطلاعات ممکن است به کمی زمان نیاز داشته باشید.
مرحله 2، به بخش Components -> Network -> Adapter برويد. از پنجره سمت راست میتوانید به پایین صفحه حرکت کنید تا فهرست آداپتورهای شبکه خود را ببینید.
برای کپی کردن هر خط از اطلاعات تنها کافی است خط مورد نظر را انتخاب و کلیدهای Ctrl + C روی کیبورد را فشار دهید تا اطلاعات به کیلپبرد اضافه شود. برای دریافت خروجی کامل از اطلاعات آداپتورهای شبکه میتوانید به بخش File -> Export بروید.
همچنین با استفاده از خط فرمان هم میتوانید به اطلاعات مشابه دسترسی پیدا کنید، اما باید توجه داشته باشید که دریافت اطلاعات از این طریق کمتر از اطلاعاتی است که ابزار System Information در اختیار شما میگذارد. برای دریافت اطلاعات رابط شبکه از طریق خط فرمان، منوی استارت را باز کرده و cmd را تایپ کنید، سپس از فهرست نتایج Command Prompt را انتخاب کنید. بعد از باز شدن پنجره خط فرمان، دستور Ipconfig /all را در آن وارد کنید.
این فرمان جزئیات مربوط به رابطهای شبکه (چه فعال باشند یا غیر فعال) را نمایش خواهد داد.
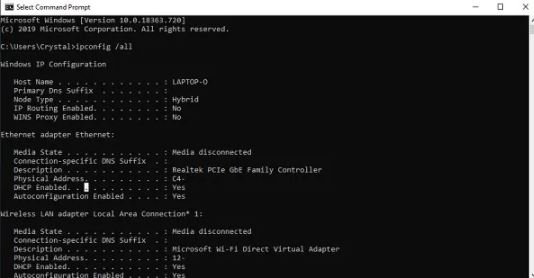
استفاده از ابزار NetworkInterfacesView
NetworkInterfacesView یک ابزار کوچک و جمع و جور از طرف Nirsoft است که با استفاده از Windows Registry اطلاعات مربوط به آداپتورهای شبکه فعال و غیرفعال را به دست میآورد. با این ابزار اطلاعات مربوط به آداپتورهای شبکهای که در گذشته به کامپیوتر خود متصل کرده بودید نیز نمایش داده میشود. سه وضعیت دستگاه در این ابزار قابل دسترس است:
دستگاههای فعال به وسیله یک آیکون وضعیت سبز رنگ نمایش داده خواهد شد.
دستگاههایی که در حال حاضر از آنها استفاده نمیشود به وسیله یک آیکون وضعیت زرد رنگ نمایش داده خواهد شد.
دستگاههای غیر متصل به وسیله یک آیکون وضعیت قرمز رنگ نمایش داده خواهد شد.
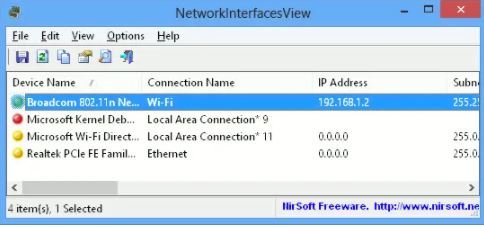
ابزار NetworkInterfacesView در حالت پیش فرض تنها اطلاعات مختصری از تمام آداپتورهای شبکه را ارائه میکند. اگر میخواهید جزئیات بیشتری در مورد یک آداپتور خاص را به دست آورید تنها کافی است روی نام آن دابل کلیک کنید. با این کار یک پنجره جدید شامل اطلاعات دقیقتری در مورد دستگاه باز خواهد شد.

یکی دیگر از مزایای این نرم افزار نسبت به ابزار داخلی system information این است که به شما امکان میدهد اطلاعات مربوط به هر کدام از آداپتورهای شبکه را به صورت جداگانه ذخیره و نگهداری كنيد.
برای ذخیره جزئیات مربوط به هر دستگاه ابتدا آن را انتخاب کرده و سپس از منوی File گزینه Save selected item را انتخاب کنید. برای ذخیره جزئیات اطلاعات مربوط به تمام آیتمهای فهرست شده گزینه HTML Report – All items را انتخاب کنید.
NetworkInterfacesView اطلاعات زیر را در مورد هر آداپتور شبکه نمایش میدهد:
Device Name
Connection name
IP Address
Subnet mask
Default gateway
DNS Servers
DHCP information
DHCP Servers
Instance ID
Instance GUID
MTU
Status
MAC Address
برای دانلود ابزار NetworkInterfacesView به آدرس https://www.nirsoft.net/utils/network_interfaces.html مراجعه کنید.
ماهنامه شبکه را از کجا تهیه کنیم؟
ماهنامه شبکه را میتوانید از کتابخانههای عمومی سراسر کشور و نیز از دکههای روزنامهفروشی تهیه نمائید.
ثبت اشتراک نسخه کاغذی ماهنامه شبکه
ثبت اشتراک نسخه آنلاین
کتاب الکترونیک +Network راهنمای شبکهها
- برای دانلود تنها کتاب کامل ترجمه فارسی +Network اینجا کلیک کنید.
کتاب الکترونیک دوره مقدماتی آموزش پایتون
- اگر قصد یادگیری برنامهنویسی را دارید ولی هیچ پیشزمینهای ندارید اینجا کلیک کنید.






























نظر شما چیست؟