اگر به تازگی به خانه جدیدی نقل مکان کردهاید یا روتر جدیدی خریداری کردهاید در اولین گام باید به سراغ پیکربندی روتر خود بروید. مهم نیست روتری که خریداری میکنید به چه برندی تعلق دارد، پنج کاری که در ادامه با آن آشنا خواهید شد را باید در زمان خرید روتر جدید انجام دهید.
نام و گذرواژه شبکه را تغییر دهید
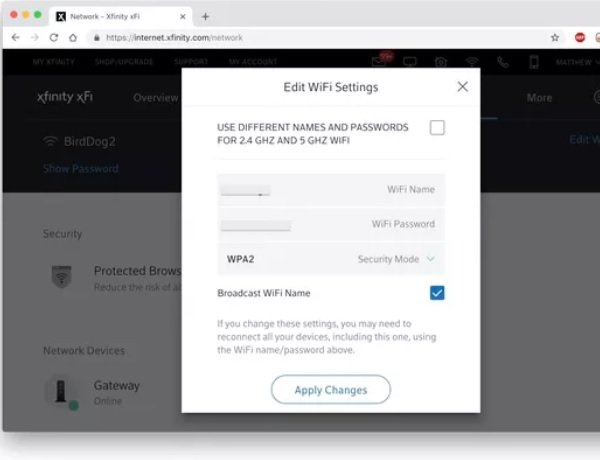
برای تغییر نام و گذرواژه، ابتدا باید گذرواژه و شناسه ارائه شده از سوی ارائه دهنده سرویس اینترنتی را در روتر وارد کنید. در برخی از روترها نام ارائه دهنده سرویس نیز پرسیده میشود، خوشبختانه در ارتباط با یکسری از برندها همچون تیپیلینک و مودمهای سری آرچر نام سرویسدهندگان اینترنتی ایرانی همچون صبانت، شاتل، آسیاتک و... وجود دارند. در این حالت ابتدا باید آدرس 192.168.1.1 را در نوار آدرس مرورگر خود وارد کرده، گذرواژه مربوط به روتر که در حالت پیشفرض برابر با admin است را وارد کرده تا به صفحه تنظیمات روتر بروید. در ادامه بسته به مدل روتر خود باید به سراغ تعیین نام کاربری و گذرواژه بروید. در مودمهای تیپی لینک باید روی گزینه Internet کلیک کرده و سپس در بخش Connection Type اطلاعات مربوط به نام کاربری و گذرواژه را وارد کنید. پس از انجام اینکار در بخش Wireless باید نام شبکه خود را مشخص کنید. اگر روتر شما دو بانده است، باید برای فرکانسهای 2.4 گیگاهرتز و 5 گیگاهرتز بهطور مجزا نام شبکه و گذرواژه را مشخص کرده و گزینه Enable را فعال کنید تا شبکههای فوق روی دستگاههای همراه شناسایی شوند. پیشنهاد میکنیم گزینه Hide SSD را فعال نکنید، به دلیل اینکه بیشتر ظن و کنجکاوی هکرهایی که ممکن است در اطراف شما قرار داشته باشند را بر خواهید انگیخت.
یک وضعیت امنیتی قدرتمند انتخاب کنید
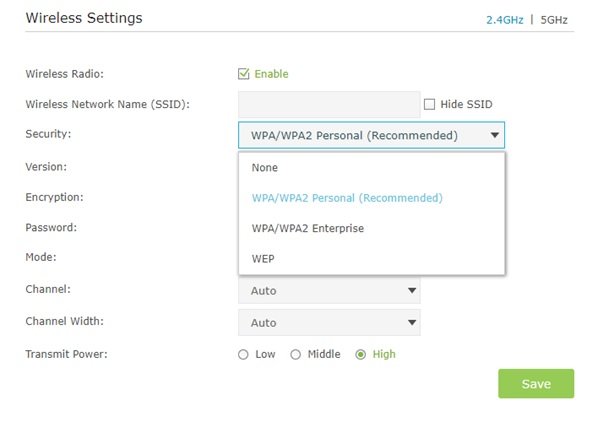
اگر گذرواژه قدرتمندی برای روتر خود تنظیم کنید، به معنای آن است که اولین قدم حفاظت از شبکه وایفای را به درستی برداشتهاید. یک گذرواژه قدرتمند زمانی بهترین عملکرد را خواهد داشت که شما از حالت رمزگذاری WPA یا WPA2 استفاده کنید. WPA یا همان دسترسی محافظت شده به وایفای یک پروتکل رمزگذاری 256 بیتی است که در مقایسه با استاندارد ضعیف و قدیمی WEP که از رمزگذاری 64 یا 128 بیتی استفاده میکند، ایمنتر است. WPA2 در برخی از زمینهها نسبت به WPA بهبود داشته و از الگوریتم رمزگذاری قدرتمندتری استفاده میکند. البته WPA3 که قرار است اواخر سال جاری به شکل تجاری به کار گرفته شود، به مراتب عملکرد قدرتمندی دارد. اما تا زمان ارائه رسمی بهتر است از WPA2 استفاده کنید. الگوریتم استاندارد رمزگذاری پیشرفته یا همان AES به مراتب ایمنتر از WPA و الگوریتم TKIP است.
بیشنر روترها ترکیبی از WPA و WPA2 را ویژه دستگاههای قدیمی که پیش از ارائه WPA2 تولید شدهاند ارائه میکنند تا این دستگاهها بدون مشکل بتوانند به شبکه وایفای متصل شوند. با توجه به اینکه WPA2 بیش از 10 سال است که قدمت دارد، در نتیجه میتوان گفت همه دستگاههایی که از آنها استفاده میکنید با این استاندارد سازگاری دارند. دقت کنید در زمان انتخاب حالت امنیتی برای روتر خود ممکن است عبارت WPA2-PSK (AES) و فقط یک سوییچ برای وضعیت ترکیبی را مشاهده کنید.
وضعیت شبکه و باندها را بررسی کنید

اگر روتر شما جدید است به معنای آن است که روتر از استاندارد 802.11ac پشتیبانی کرده و قادر است فرکانسها را روی دو باند 5 و 2.4 گیگاهرتز ارسال کند. این دو باند فرکانسهایی هستند که شبکه بیسیم امواج رادیویی برای انتقال اطلاعات از آنها استفاده میکند. هر دو فرکانس بهتر است در وضعیت پیشفرض قرار داشته باشند، اما تنظیمات پیشرفته ارائه شده از سوی تولید کننده در قالب تنظیمات روتر یا برنامهای که همراه روتر ارائه میشود به شما اجازه میدهد از فعال بودن آن اطمینان حاصل کنید. باند 2.4 گیگاهرتز بیش از اندازه شلوغ است، زیر اکثر دستگاههای الکترونیکی پیرامون شما از آن استفاده میکنند. همین مسئله باعث اعجاج میشود، اما در مقابل به دستگاههای قدیمی اجازه میدهد به شبکه وایفای متصل شوند. باند 5 گیگاهرتز شلوغی کمتری داشته و سریعتر است، اما در مقابل پوششدهی آن کمتر از 2.4 گیگاهرتز است.
ویژگی Parental Controls را فعال کنید
به دنبال بخش محدود کردن دسترسی یا کنترل والدین هستید تا محدودیتهایی را برای دستگاههایی که بچههای شما به آنها متصل میشود اعمال کنید؟ روترهای مدرن همگی چنین ویژگی را دارند، در برخی از روترها این ویژگی در زبانه People قرار دارد. در روترهای تیپیلینک این ویژگی در زبانه Parental Controls قرار دارد.

همانگونه که در تصویر مشاهده میکنید با فعال کردن ویژگی فوق، شما قادر هستید یک فهرست سیاه و سفید را ایجاد کنید. همچنین از طریق دکمههای Add و Delete میتوانید محدودیتهای اعمال شده را برای دستگاههای مختلف مشخص کنید.
تنظیم شبکه مهمان

ساخت یک شبکه مهمان وایفای نه تنها باعث صرفهجویی در هزینهها میشود، بلکه به میزان قابل توجهی دسترسی بازدیدکنندگان به کامپیوترها و فایلهای به اشتراکگذاری شده روی شبکه خانگی را محدود میکند. همچنین دیگر ضرورتی ندارد تا گذرواژه پیچیدهای که برای شبکه خود استفاده کردهاید را به مهمانان خود اعلام کنید. همانگونه که در تصویر بالا مشاهده میکنید، روترها تنظیمات خوبی برای ساخت شبکه مهمان روی دو باند 5 و 2.4 گیگاهرتز در اختیار شما قرار میدهند. کنترل پهنای باند، فعال کردن دسترسی به یواسبیهای به اشتراک قرار گرفته از سوی مودم (در مودمهایی که به درگاه یواسبی تجهیز شدهاند)، دسترسی به شبکه محلی از مهمترین ویژگیهایی است که روترها در اختیار شما قرار میدهند. فراموش نکنید اگر مهمانان زیادی به خانه شما میآیند، ساخت شبکه مهمان از هر کاری برای شما مهمتر است تا بیهوده مجبور به پرداخت هزینه اضافی شارژ نشوید.
ماهنامه شبکه را از کجا تهیه کنیم؟
ماهنامه شبکه را میتوانید از کتابخانههای عمومی سراسر کشور و نیز از دکههای روزنامهفروشی تهیه نمائید.
ثبت اشتراک نسخه کاغذی ماهنامه شبکه
ثبت اشتراک نسخه آنلاین
کتاب الکترونیک +Network راهنمای شبکهها
- برای دانلود تنها کتاب کامل ترجمه فارسی +Network اینجا کلیک کنید.
کتاب الکترونیک دوره مقدماتی آموزش پایتون
- اگر قصد یادگیری برنامهنویسی را دارید ولی هیچ پیشزمینهای ندارید اینجا کلیک کنید.









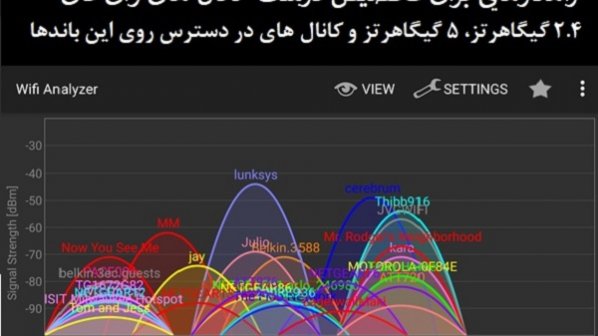



















نظر شما چیست؟