روشهای مختلفی برای این منظور وجود دارد که بیشتر آنها سخت و پیچیده هستند. اما دراین مقاله ما از یک نرمافزار کاربردی بهنام wo Mic استفاده میکنیم. کاری که این برنامه انجام میدهد تبدیل گوشی به میکروفون است. در حقیقت wo mic صدای شما را ضبط کرده و به برنامه wo mic Client که روی کامپیوتر شما در حال اجرا است تحویل داده تا آنرا ضبط کرده و سپس فایل صوتی را در اختیار میکروفون مجازی دهد تا برنامهها از آن استفاده کنند. اطلاعاتی که توسط برنامه مقصد از طریق میکروفون مجازی قابل استفاده هستند.
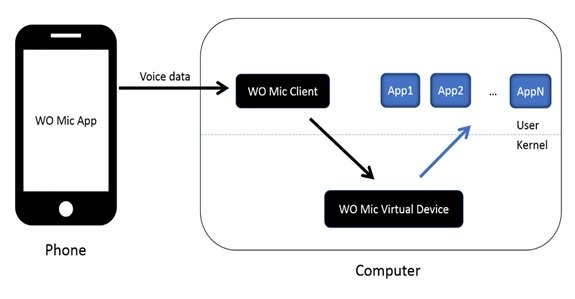
در حقیقت یک برنامه کاربردی فرض میکند که شما یک میکروفون واقعی را به سیستم خود نصب کردهاید. از این روش میتوانید برای انتقال اطلاعات صوتی به برنامههایی شبیه به sound recorder استفاده کنید. این برنامه به شما اجازه میدهد به سه روش وایفای، بلوتوث، کابل یواسبی و WiFi Direct اتصال صوتی میان گوشی و کامپیوتر را برقرار کنید.
ملزومات موردنیاز
در اولین گام برنامه کاربردی wo Mic را از گوگل پلی دانلود کرده و روی گوشی اندرویدی نصب کنید. در مرحله بعد باید wo Mic Client را روی کامپیوتر خود نصب کنید. نسخه کلاینت برای سیستمعاملهای ویندوز، لینوکس اوبونتو و مک به شرح زیر ارائه شده است:
نسخه Ubuntu 64-bit (16.04.1 LTS)
اگر از ویندوز استفاده میکنید باید شبیهساز مربوطه را روی سامانه خود نصب کنید. برای این منظور روی لینک wo_mic_driver_signed.exe کلیک کرده و آنرا نصب کنید.
اگر از لینوکس استفاده میکنید دستور زیر را روی توزیع اوبونتو اجرا کنید.
$ sudo modprobe snd-aloop
نحوه اتصال
همانگونه که اشاره شد، اتصال از طریق بلوتوث، وایفای و یواسبی امکانپذیر است. سادهترین روش اتصال از طریق یواسبی است. برای اتصال از طریق یواسبی ابتدا باید ویژگی Usb debugging را از طریق بخش Developer روی گوشی فعال کنید.
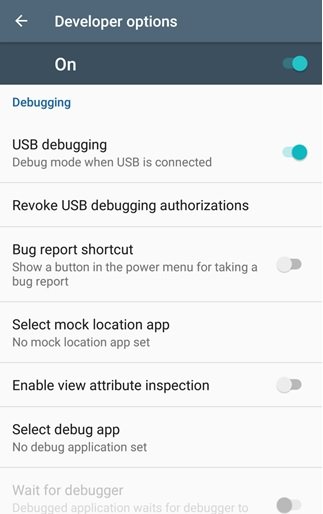
پس از فعالسازی، گوشی را با کابل یواسبی به کامپیوتر متصل کرده و Wo Mic را اجرا کنید. به بخش تنظیمات برنامه رفته و Transport را روی یواسبی تنظیم کنید. (البته این گزینه در حالت پیش فرض انتخاب شده است.)

به صفحه اصلی برنامه رفته و start را لمس کنید. در کامپیوتر Wo mic Client را اجرا کرده، به زبانه Connection رفته، گزینه Connect را انتخاب کرده و گزینه USB را انتخاب کنید.

به صفحه اصلی بازگشته و در زبانه Options گزینه Play in speaker را انتخاب کنید. اکنون میکروفون قابل استفاده است. لازم به توضیح است که اتصال از طریق بلوتوث نیز به همین روش انجام میشود. در این روش باید گزینه بلوتوث را روی گوشی و کامپیوتر انتخاب کنید. البته روی کامپیوتر شخصی باید دانگل بلوتوث را داشته باشید یا روی لپتاپ بلوتوث را روشن کنید.

اتصال به روش وایفای به کار بیشتری نیاز دارد. در روش فوق ابتدا روی گوشی اندرویدی Transport را در وضعیت وایفای قرار داده و در صفحه اصلی دکمه Start را کلیک کنید. در این حالت یک آدرس آیپی در بالای آیکون میکروفون ظاهر میشود. آدرس فوق را یادداشت کنید. در برنامه کلاینت روی کامپیوتر گزینه وایفای را انتخاب کرده و آدرس آیپی که درون برنامه مشاهده کردید را درون فیلد مربوطه وارد کنید.
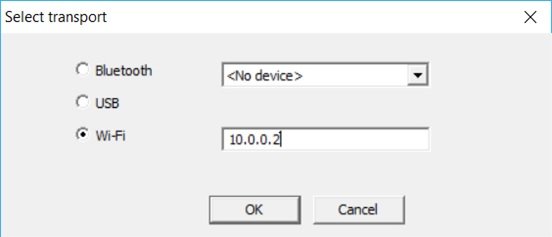
همانند حالت قبل با انتخاب Play in speaker قادر به استفاده از میکروفون روی گوشی هستید. برای قطع میکروفون میتوانید از دکمه Disconnect روی کامپیوتر یا Stop در گوشی اندرویدی استفاده کنید.
در سیستمعامل لینوکس اوبونتو برای اتصال به کلاینت از طریق وایفای فرمان زیر را اجرا کنید.
$ sudo ./micclient-ubuntu-x86_64 -t Wifi 192.168.1.100
همچنین برای اتصال از طریق بلوتوث از فرمان زیر استفاده کنید.
$ sudo ./micclient-ubuntu-x86_64 -t Bluetooth xx:xx:xx:xx:xx:xx
برای ضبط نیز از فرمان زیر استفاده کنید.
$ arecord -c 1 -r 48000 -f S16_LE -D "hw:CARD=Loopback,DEV=1,SUBDEV=0" foo.wav
لازم به توضیح است که کیفین میکروفن گوشی به خوبی میکروفونهای گرانقیمت نیست و اگر پارازیتهای محیطی پیرامون شما زیاد باشد، روی کیفیت صدا تاثیر نامطولب میگذارد. با این وجود از طریق برنامه Wo mic موفق شدید بدون پرداخت هزینه از میکروفون گوشی برای ضبط صدا استفاده کنید.
ماهنامه شبکه را از کجا تهیه کنیم؟
ماهنامه شبکه را میتوانید از کتابخانههای عمومی سراسر کشور و نیز از دکههای روزنامهفروشی تهیه نمائید.
ثبت اشتراک نسخه کاغذی ماهنامه شبکه
ثبت اشتراک نسخه آنلاین
کتاب الکترونیک +Network راهنمای شبکهها
- برای دانلود تنها کتاب کامل ترجمه فارسی +Network اینجا کلیک کنید.
کتاب الکترونیک دوره مقدماتی آموزش پایتون
- اگر قصد یادگیری برنامهنویسی را دارید ولی هیچ پیشزمینهای ندارید اینجا کلیک کنید.






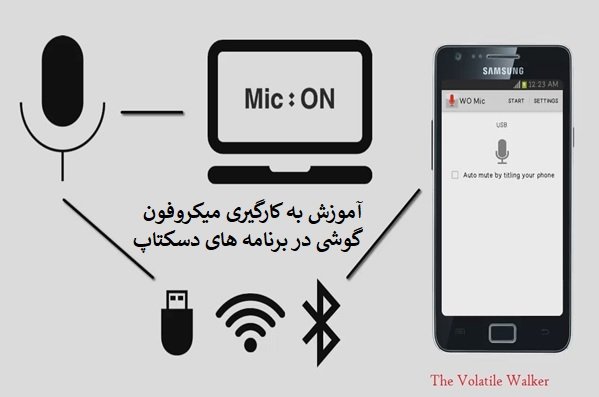



















نظر شما چیست؟