اگر بتوانید از دستگاههای ورودی کامپیوتر در گوشی یا تبلت خود استفاده کنید، بسیار عالی میشود، به نظر شما این طور نیست؟ خوب، خبرهای خوبی برای شما داریم. اگر میخواهید بدانید که چگونه دستگاه اندرویدی خود را با استفاده از ماوس و صفحه کلید کامپیوتر کنترل کنید، با ما همراه باشید.
دانلود DeskDock برای کنترل اندروید از طریق ماوس
برای دنبال کردن این مقاله آموزشی، لازم است از اپی به نام DeskDock استفاده کنید. البته روشهای دیگری هم برای این کار وجود دارد، اما استفاده از DeskDock به مرابت آسانتر، سادهتر و مطمئنتر است.
DeskDock، یک نسخه پرو و یک نسخه رایگان ارائه میدهد. نسخه پرو یا غیررایگان را میتوانید در یک دانلود جداگانه دریافت کنید.
DeskDock چه ویژگیها را عرضه میکند؟
DeskDock در اصل صفحه اندرویدی شما را به یک مانتیور ثانویه تبدیل میکند، و به شما امکان میدهد تا ماوس را با حرکت دادن بر روی محدوده صفحه کامپیوتر، در دستگاه خود به حرکت دربیاورید.
همانظور که انتظار میرود، ویژگیهای بیشتری در نسخه پرو در مقایسه با نسخه رایگان وجود دارند. برای مثال، نسخه رایگان تنها توانایی به اشتراک گذارن ماوس را دارد. اگر میخواهید از کیبورد و ماوس لپتاپ خود در اندروید استفاده کنید، نیاز به نسخه پرو دارید. اگر قصد دارید از این اپ زیاد استفاده کنید، نسخه پرو ارزش خریدن دارد. بهرحال، ما پیشنهاد میکنیم ابتدا نسخه رایگان را آزمایش کنید تا مطمئن شوید که نیازهای شما برآورده میسازد.
برخی از بهترین ویژگیهای نسخه رایگان DeskDock از این قرار است:
- Shared clipboards ( کلیپبوردهای مشترک): شما میتوانید خیلی راحت دادهها را بین کامپیوتر و دستگاه خود کپی و رها کنید.
- Multitouch support ( پشتیبانی چندلمسی): این اپ میانبرهایی را ارائه میدهد که میتوانند حرکات چند لمسی را بر روی دستگاه شما شبیه سازی کنند، به این معنی که وقتی اپ فعال است، شما نیاز به لمس فیزیکی تلفن خود نخواهید داشت.
- Multi-device support ( پشتبانی از چند دستگاه): اگر چندین دستگاه اندرویدی دارید، میتوانید همه آنها را در یک نمونه اپ قلاب (hook) کرده و همزمان از آنها استفاده کنید.
- Customized mouse input (ورودی ماوس سفارشی): شما میتوانید نوع عمل مرتبط با راست- کلیک یا چپ- کلیک را انتخاب کنید.
همانطور که گفته شد، نسخه غیررایگان کیبوردهای مشترک را معرفی میکند. همچنین پشتیبانی از کشیدن و رها کردن را ارائه میکند و دارای میانبرهای کیبورد برای دکمه پاور، دکمه صدا وروشنایی صفحه نمایش گوشی شماست.
غیر از نصب این اپ در گوشی یا تبلت، شما باید سرور این اپ را در کامپیوتر خود نصب کنید. نسخههای سرور برای ویندوز، مک و لینوکس موجود هستند.
برخلاف برخی از اپهای جایگزین موجود در پلیاستور، DeskDock به دسترسی روت نیازی ندارد.
نحوه تنظیم DeskDock
حال که از امکانات و ویژگیهای DeskDock آگاه شدید، به سراغ نحوه نصب این اپ و چگونگی راهاندازی آن میرویم.
تنظیم سرور: دیباگ کردن جاوا و USB

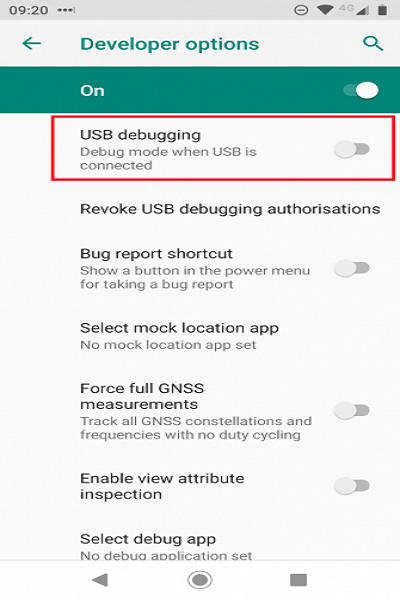
قبل از نصب اپ در دستگاه خود، ابتدا باید سرور را در کامپیوتر خود نصب کنید. این سخترین بخش فرایند راهاندازی است.
سرور برای اجرا به Java Runtime Environment 1.7 و یا بالاتر متکی است. اگر در حالحاضر این نسخه در کامپیوتر شما وجود ندارد، به وبسایت جاوا بروید و دستورالعمل نصب را دنبال کنید.
بعد باید USB debugging را در تبلت و گوشی خود فعال کنید. این گزینه در منو مخفیDeveloper Options قرار دارد. برای فعال کردن منو Developer Options ، به Settings > About Phone بروید و سپس 7 بار روی فیلد Build Number ضربه بزنید.
وقتی دستگاه شما فعال بودن Developer Mode را تایید کرد، به Settings > System > Developer Options > Debugging > USB Debugging بروید و مطمئن شوید که تاگل آن فعال است. پس از دیدن تأییدیه روی OK کلیک کنید.
متصل کردن دستگاه
حالا باید با استفاده از کابل USB، دستگاه اندروید خود را به کامپیوتر وصل کنید. در اکثر موارد، یک کابل شارژ برای این کار کافی است.
خوشبختانه وصل کردن دستگاه با USB باعث میشود که کامپیوتر شما بهطور خودکار درایورهای ADB دستگاه شما را نصب کند. اگر خوش شانس نبودید و تنها درایورهای MTP نصب شد ( یا این که اصلاً درایوری نصب نشد) باید آنها را پیدا کرده و به صورت دستی نصب نمایید. متاسفانه از آنجا که دستگاههای اندرویدی بسیار زیادی وجود دارند، امکان فهرست کردن تمام دانلودها در اینجا وجود ندارد. با یک سرچ کوچک در گوگل میتوانید آنچه را که به دنبالش هستید را بیابید.
توجه داشته باشید که کاربران مک نیازی به نصب درایورها ندارند.
درنهایت با استفاده از لینک زیر، نرمافزار سرور اپ را دانلود کنید. توجه داشته باشید که نسخهای را دانلود کنید که متناسب با سیستمعامل شما باشد. از آنجا که سرور یک اپ مستقل است، برای استفاده از آن لازم نیست هیچ فایلی را در سیستم خود نصب کنید.
اگر سرور با موفقیت اجرا شود، یک آیکون در سینی سیستم (System tray) خواهید دید. برای شخصیسازی تنظیمات اپ بر روی آن راست کلیک کنید.
(دانلود: DeskDock Server رایگان)
نصب اپ اندرویدی


با استفاده از لینک ارائه شده ، اپ اندرویدی را در دستگاه خود دانلود کنید.
اگر سرور را به درستی نصب و راهاندازی نمایید، تنها کاری که باید انجام دهید این است که گوشی خود را طریق USB به کامپیوتر وصل کنید. این اپ باید به صورت خودکار سرور را شناسایی کند و به آن وصل شود. با این حال، اگر ارتباط سرور و اپ برقرار نشد، احتمالا درایورهای مناسب دستگاه بر روی کامپیوتر شما نصب نشدهاند. مطمئن شوید که درایورهای ADB دستگاه را اجرا کردهاید، نه درایورهای MTP.
هر کاربری که از اندروید 8 Oreoو بالاتر استفاده میکند باید DeskDock را به عنوان سرویس دسترسی ( Accessibility Service) فعال کند (به Settings > Accessibility > Downloaded Services > DeskDock بروید و تاگلی که در کنار Use Service قرار دارد را فعال کنید). با این کار اشارهگر ماوس بر روی برنامههای دیگر نمایش داده شود. سیستم عاملهای قبل از Oreo به این مرحله نیاز ندارند.
روشهای دیگر برای کنترل اندروید با ماوس
شاید شما هم با پروژه متنباز، همافزایی یا سینژری (Synergy) آشنا باشید. در حال حاضر فورک اصلی این پروژه به صورت رایگان در دسترس نیست، اما امکان دسترسی به برخی فورکهای کوچکتر از گیتهاب وجود دارد (SyngeryAndroid 7,Synergy Android Cayanogen) ، اما از آنجا که هر دوی این فورکها به دسترسی روت نیاز دارند برای اکثر کاربران مناسب نیستند.
اگر هم کابل USB OTG خریداری میکنید، میتوانید از یک کیبورد USB معمولی در گوشی خود استفاده نمایید.
پس از آن که تمام اتصالها را انجام دادید، برای راهاندازی دستگاههای USB ، به Settings > System > Languages and input بروید.
آیا از ماوس و کیبورد در اندروید استفاده میکنید؟
در این مقاله شرح دادیم که چگونه با استفاده از اپ DeskDock از ماوس در دستگاه موبایل خود استفاده کنید و چند روش جایگزین را هم به شما معرفی کردیم.
ماهنامه شبکه را از کجا تهیه کنیم؟
ماهنامه شبکه را میتوانید از کتابخانههای عمومی سراسر کشور و نیز از دکههای روزنامهفروشی تهیه نمائید.
ثبت اشتراک نسخه کاغذی ماهنامه شبکه
ثبت اشتراک نسخه آنلاین
کتاب الکترونیک +Network راهنمای شبکهها
- برای دانلود تنها کتاب کامل ترجمه فارسی +Network اینجا کلیک کنید.
کتاب الکترونیک دوره مقدماتی آموزش پایتون
- اگر قصد یادگیری برنامهنویسی را دارید ولی هیچ پیشزمینهای ندارید اینجا کلیک کنید.






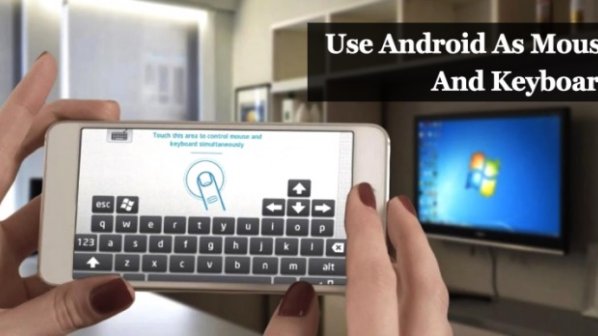






















نظر شما چیست؟