مشکل پس از بهروزرسانی
برخی از کاربران پس از بهروزرسانی اندروید به نسخه جدیدتر با مشکل غیر قابل استفاده شدن یا عدم بوت دستگاه خود روبرو میشوند. پس از بهروزرسانی اندروید یا به دلایل مختلفی ممکن است گوشی شما به یک آجر تبدیل شود! بله اصطلاح آجر (Brick) زمانی استفاده میشود که گوشی اندرویدی شما قابل استفاده نیست و تبدیل به یک تکه آجر شده است. برخی از کاربران تصور میکنند با مشاهده هر نوع خرابی باید در اولین گام به سراغ فلش کردن گوشی اندرویدی با یک رام جدید بروند، منتها این احتمال وجود دارد که برنامه نصب شده (برنامه فلش کردن) روی کامپیوتر شخصی موفق نشود گوشی هوشمند را شناسایی کند یا فایلهای اصلی سیستمعامل آسیب دیده و اندروید به درستی اجرا نشود. بهتر است پیش از آنکه به سراغ نصب یک رام پیشرفته بروید، در ابتدا از گزینه recovery یا bootloader گوشی برای حل مشکل استفاده کنید.
گوشی شما به یک قطعه آجر تبدیل شده است؟
اگر گوشی شما بلااستفاده شده است، ابتدا باید علت بروز مشکل را مشخص کنید. در دنیای اندروید ما دو خرابی زیر را داریم.
Soft brick: در خرابی نرمافزاری، گوشی در صفحه بوت گیر کرده یا شما را به صفحه ریکاوری هدایت میکند و در نتیجه اندروید بوت نمیشود. حتا در برخی موارد پس از آنکه دکمه پاور را فشار میدهید و گوشی را روشن میکنید، بازهم صفحهنمایش گوشی خاموش باقی بماند. خبر خوب این است که مشکلات فوق ریشه نرمافزاری داشته و بدون پیچیدگی خاصی قابل حل شدن هستند. در زمان بروز این مشکل شما تصویری همانند شکل زیر را مشاهده میکنید:
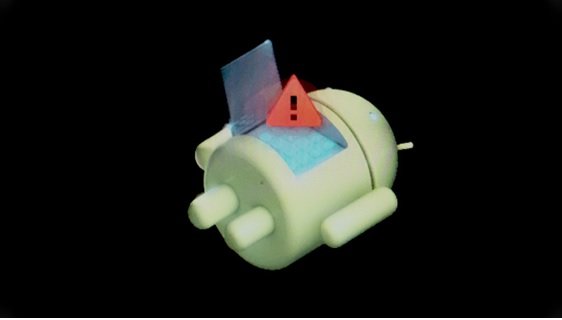
Hard brick: در این حالت شما دکمه پاور را فشار میدهید، اما اتفاق خاصی رخ نمیدهد. خرابیهای سختافزاری ممکن است به دلیل فلش کردن یک رام غیرسازگار یا میانافزار یا کرنل رخ داده باشد که در شرایط عادی راهحل ساده نرمافزاری پاسخگو نیست. وجود مدارهای مجتمع خراب یا خراب شدن مدار مجتمع پاور نیز باعث بروز این مشکل میشوند.
مشکلات soft brick با فلش کردن رام اصلی که سازنده برای گوشی ارائه کرده، پاک کردن دادهها و فلش کردن دومرتبه Custom Rom، غیر فعال کردن مدهای Xposed از طریق ریکاوری، بازیابی از طریق Nandroid یا فلش کردن ایمیج فکتوری بیشتر مشکلات نرمافزاری برطرف میشوند.
چه ابزارهایی برای Unbrick کردن یک گوشی اندرویدی نیاز است؟
خوشبختانه ابزارهایی که برای حل مشکلات نرمافزاری استفاده میشوند؛ همان ابزارهایی هستند که برای روت و فلش کردن رام گوشی استفاده میشوند. مهمترین بخش داستان یک بازیابی سفارشی است. افرادی که گوشی خود را روت کردهاند به احتمال زیاد این ابزار را نصب کردهاند، اما احتمال رونویسی یا پاک شدن آن وجود دارد. اگر محبور هستید دومرتبه ابزار فوق را نصب کنید، پیشنهاد میکنیم ابزار TWRP را نصب کنید.
TWRP یک ابزار قدرتمند است که به سادگی قابل استفاده بوده و برای بیشتر دستگاههای محبوب عرضه شده است. در مرحله بعد شما به Fastboot و ADB نیاز دارید.
این ابزارها در بیشتر مواقع برای روت کردن و فلش کردن استفاده میشوند و شما میتوانید هر دو ابزار فوق را از سایت Android Developers دریافت کنید.
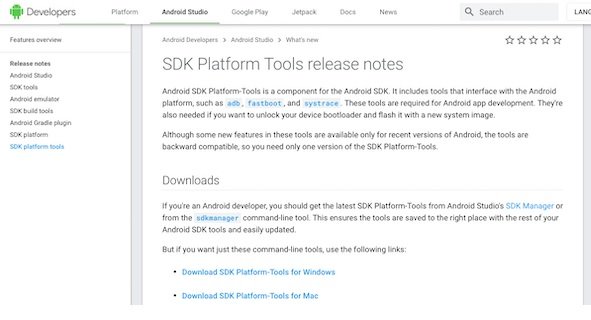
دقت کنید برای استفاده از ابزارهای فوق باید مهارت کافی را داشته باشید. در کنار رام اصلی که سازنده گوشی منتشر کرده یا Custom Rom که در وبسایتهای مختلف عرضه شده و به آن نیاز دارید، در انتها شما به نرمافزار ویژهای که برخی از تولیدکنندگان برای فلش کردن ایمیجهای کارخانه ارائه میکنند نیاز دارید. اگر به این نرمافزارها نیاز دارید، پیشنهاد ما به شما Odin برای سامسونگ، LG Flash Tool برای دستگاههای الجی و HTC Sync Manager برای HTC است. اگر از یک دستگاه ZTE استفاده میکنید به ابزار ZTE Unbrick Tool نیاز دارید.
لازم به توضیح است در مورد Custom Romها شما به آنلاک کردن Bootloader و نصب محیط بازیابی کاستوم نیاز دارید. با استفاده از محیط فوق میتوان Custom Rom را نصب، گوشی را دومرتبه فلش کرده و از اطلاعات حافظه گوشی یک نسخه پشتیبان تهیه کرد.
دقت کنید، روی کامپیوتر شخصی شما به نرمافزار و درایوری که گوشی را شناسایی میکند نیاز دارید.
1.پاک کردن دادهها (Wipe Data) و فلش کردن یک Custom Rom
از این روش زمانی استفاده کنید که گوشی خود یک با یک رام فلش کردهاید و اکنون اندروید بوت نمیشود. یکی از شایعترین مواردی که باعث میشود گوشی اندروریدی شما مشکل soft brick را پیدا کند، وجود مشکل در زمان فلش کردن یک رام پیشرفته است. خوشبختانه روش کار ساده است. گوشی را خاموش کرده و دکمههای ترکیبی را برای ظاهر شدن منوی بازیابی فشار دهید. در بیشتر گوشیها زمانی که قابلیت USB Debugging فعال باشد، با اتصال گوشی به کامپیوتر و اجرای یک دستور ساده با استفاده از ADB منوی بازیابی ظاهر میشود. اکنون کارهای زیر را انجام دهید
1.به صفحه اصلی روی Wipe رفته و گزینه Advanced Wipe را انتخاب کنید.
2.در صفحه بعد تیک مربوط به Data را فعال کنید. البته پیشنهاد میشود که تیک مربوط به گزینه ART cache را نیز فعال کرده و سپس گزینه confirm را لمس کنید.
3. اکنون کاستوم رام را دومرتبه فلش کنید.
4. در صفحه اصلی گزینه Install را لمس کرده و فایل آرشیوی که حاوی رام قبلی یا رام جدید است را انتخاب کرده و رگزینه تایید نصب را برای کامل شدن فلش لمس کنید.
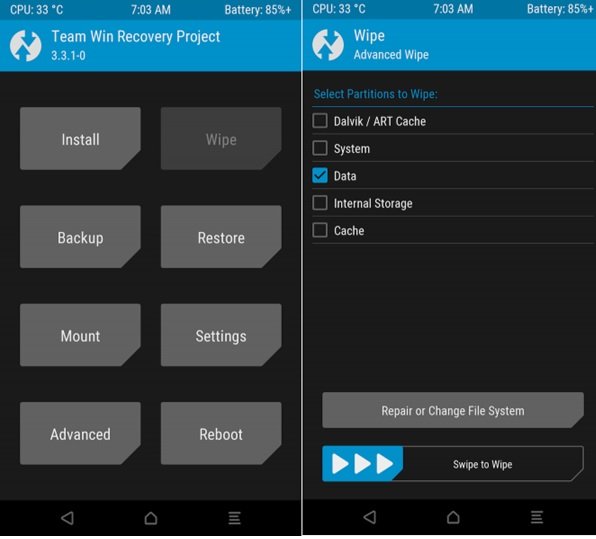
دقت کنید پاکسازی data شبیه به ریست فکتوری است، با این حال حافظه داخلی و کارت حافظه پاک نمیشوند. اما پیشنهاد میکنیم برای اطمینان خاطر یک نسخه پشتیبانی از اطلاعات روی کامپیوتر خود تهیه کنید. زمانی که گوشی اندرویدی را ریستارت میکنید، صفحه تنظیمات اندروید را مشاهده میکنید. پس از وارد کردن اطلاعات حساب کاربری، باید دومرتبه برنامههای موردنیاز را نصب کنید.
2. غیر فعال کردن ماژولهای Xposed با استفاده از ریکاوری
اگر بعد از نصب یک ماژول Xposed با مشکل بوت گوشی پس از ظاهر شدن لوگوی اندروید مواجه شدید، بهترین کار غیر فعال کردن ماژولی است که آنرا نصب کردهاید. ماژولهای Xposed تنوع بسیاری دارند و عمدتا برای سفارشی کردن اندروید استفاده میشوند، اما پیشنهاد میکنیم پیش از نصب ابزارهای جدید، ابتدا نسخه پشتیبانی تهیه کنید تا بازگرداندن شرایط به حالت اولیه ساده باشد.
بهکارگیری ADB Push برای نصب Xposed Uninstaller
بهترین راهکار برای حل این مشکل بهکارگیری ابزار Xposed Uninstaller است. برای دانلود ابزار فوق به سایت XDA به نشانی Xposed Uninstaller رفته، فایل آرشیو کم حجم را دانلود کنید.
فایل فوق را میتوان از طریق منوی ریکاوری فلش کرده و به کمک آن ماژولهای Xposed را حذف کرد. اگر فایل فوق را در گذشته روی کارت حافظه کپی کرده باشید، فلش کردن کار سادهای است، اما اگر اینکار را انجام ندادهاید از روش ADB Push استفاده کرده و آنرا به حافظه داخلی گوشی ارسال کنید. برای این منظور مراحل زیر را دنبال کنید:
1.فایل آرشیو که دانلود کردهاید را روی دسکتاپ کامپیوتر ذخیره کنید.
2. گوشی را از طریق کابل یواسبی به کامپیوتر متصل کرده و وارد منوی ریکاوری شوید.
3. پنجره خط فرمان ویندوز را باز کرده و از فرمان cd برای تغییر مسیر و رفتن به مکانی که adb در آن قرار دارد استفاده کنید.
4. دستور زیر را تایپ کرده و کلید اینتر را فشار دهید.
adb push [full path to xposed uninstaller.zip] [full path to destination]
5. پس از کپی شدن فایل میتوانید از منوی ریکاوری آنرا فلش بزنید

چگونه ماژولهای Xposed را از طریق منوی ریکاوری غیر فعال کنید؟
اگر نمیتوانید از ADB push استفاده کنید، یکی از راهحلهای زیر را امتحان کنید.
روش زیر اجازه میدهد تا Xposed را از طریق recovery غیر فعال کنید.
به ریکاوری رفته و سپس به مسیر Advanced و سپس Terminal command بروید.
2. فایلی به نام زیر بسازید.
/data/data/de.robv.android.xposed.installer/conf/disabled
3. گوشی را راهاندازی مجدد کنید.
این روش مانع از آن میشوند تا ماژولهای Xposed آغاز به کار کنند و مشکل به شکل مقطعی برطرف میشود. برای فعال کردن دومرتبه ماژولها میتوانید به منوی ریکاوری رفته و گزینه File Manager را استفاده کرده و فایل modules.list که در مسیر زیر قرار دارد را حذف کنید.
/data/data/de.robv.android.xposed.installer/conf/
4. گوشی را راهاندازی مجدد کنید.
بازگرداندن از طریق Nandroid Backup
از این روش زمانی استفاده کنید که مجبور هستید مدهای سیستمی مختلف را پاک کرده یا یک فایل سیستمی را جایگزین کنید. برای بهرهمندی از روش Nandroid Backup مراحل زیر را دنبال کنید:
1.به منوی ریکاوری وارد شده و گزینه Restore را لمس کنید.
2. بکآپ مدنظر را انتخاب کرده، گزینه تایید را انتخاب کرده و صبر کنید تا وقتی که همه چیز به حالت اول باز گردد.
3. پس از اتمام کار گوشی را راهاندازی مجدد کنید.
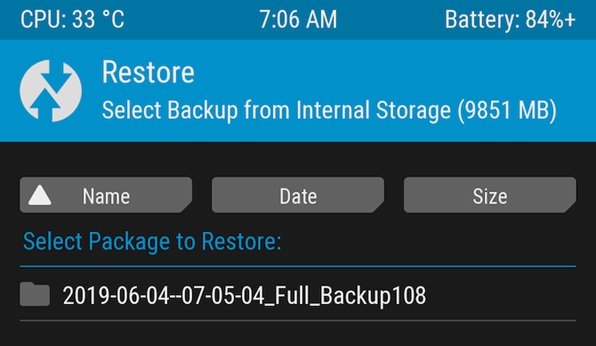
بازیابی دادهها از طریق Nandroid Backup
اگر به بازگرداندن کامل اندروید و برنامهها نیازی ندارید و تنها به دنبال بازگرداندن برنامهها یا دادههای برنامهها هستید مراحل زیر را دنبال کنید:
1.ابتدا برنامه Titanium Backup از پلی استور دانلود کرده و روی گوشی نصب کنید.
2. دکمه منو را لمس کرده و به مسیر Special Backup/Restore > Extract from Nandroid Backup بروید.
3. از فهرست ظاهر شده پوشه حاوی بکاپ را انتخاب کرده و پشتیبان موردنظر را انتخاب کنید.
4. برنامهها، دادهها یا هر دو مورد را انتخاب کنید.
5. گزینه green tick icon را لمس کنید تا فرآیند بازیابی آغاز شود.
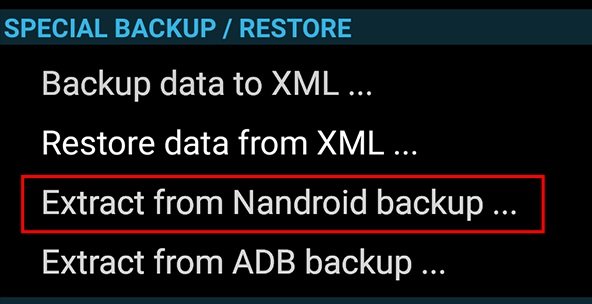
4. فلش زدن فکتوری ایمیج
اگر هیچیک از روشهای فوق موثر نبود از این روش استفاده کنید. تکنیک فوق گوشی را به وضعیت اصلی خود باز گردانده و فضای ذخیرهسازی داخلی را بهطور کامل پاک میکند. همچنین گوشی شما را نیز از حالت روت خارج میکند. فایل ایمیج شامل اندروید و برنامههایی است که تولیدکننده گوشی به اندروید خام گولگ افزوده و از سایت رسمی سازنده قابل دریافت است. البته در این مرحله شما به نرمافزار هماهنگ با گوشی خود برای فلشزنی نیاز دارید. سایتهای زیر به شما در انتخاب رام اصلی گوشی کمک میکنند.
ماهنامه شبکه را از کجا تهیه کنیم؟
ماهنامه شبکه را میتوانید از کتابخانههای عمومی سراسر کشور و نیز از دکههای روزنامهفروشی تهیه نمائید.
ثبت اشتراک نسخه کاغذی ماهنامه شبکه
ثبت اشتراک نسخه آنلاین
کتاب الکترونیک +Network راهنمای شبکهها
- برای دانلود تنها کتاب کامل ترجمه فارسی +Network اینجا کلیک کنید.
کتاب الکترونیک دوره مقدماتی آموزش پایتون
- اگر قصد یادگیری برنامهنویسی را دارید ولی هیچ پیشزمینهای ندارید اینجا کلیک کنید.

























نظر شما چیست؟