برای انتقال ویندوز 10 از هارددیسک سنتی به حافظه حالت جامد باید چند مرحله را پشت سر بگذارید که این مراحل به شرح زیر هستند:
گام اول، آمادهسازی ملزومات
در ابتدا باید از یک مکانیزم ارتباطی برای اتصال حافظه حالت جامد به کامپیوتر استفاده کنید. اگر یک کامپیوتر دسکتاپ دارید، این شانس را دارید تا حافظه حالت جامل را در کنار هارددیسک قدیمی به کامپیوتر خود متصل کنید. اگر از یک لپتاپ استفاده میکنید، امکان اتصال وجود ندارد و باید از یک کابل ساتا مجهز به یواسبی استفاده کنید. کابل SATA-to-USB اجازه میدهد هارددیسک 2.5 اینچی یا SSD را از طریق یواسبی به لپتاپ متصل کنید. راهکار دیگر اتصال SSD به کامپیوتر یا لپتاپ بهکارگیری قاب اکسترنال هارددرایو است.
در مرحله بعد باید نرمافزار EaseUS Todo Backup را دانلود کنید. نسخه رایگان نرمافزار ویژگیرهای موردنیاز برای انتقال اطلاعات را ارائه میکند. در زمان نصب نرمافزار دقت کنید نسخه Customize را در زمان نصب کلیک کنید و تیک نصب نرمافزارهای جانبی را بردارید، در غیر این صورت برنامههای بدون استفاده زیادی روی کامپیوترتا نصب میشود.
قبل از انجام هرگونه کاری در ابتدا باید یک نسخه پشتیبان از اطلاعات تهیه کنید تا اگر اتفاقات غیر منتظرهای رخ داد، به سادگی بتوانید اطلاعات را به حالت اولیه بازگردانید.
در ادامه کار دیگری که باید انجام دهید آمادهسازی دیسک تعمیر سیستمی ویندوز است. دیسک فوق اجازه میدهد اگر در فرآیندانتقال مشکلی برای Master Boot Rexord به وجود آمد، اطلاعات را به حالت اولیه باز گردانید.
گام دوم: مرتبسازی هارددیسک
اگر حجم حافظه حالت جامدی که خریداری کردهاید، کمتر از هارددیسم فعلی است باید فضای خالی ایجاد کنید. برای بررسی ظرفیت هر دو درایو، حافظه حالت جامد را به کامپیوتر متصل کنید و صبر کنید تا آیکون آن در ویندوز اکسپلورر ظاهر شود. هر هر درایو راستکلیک کنید و Properties را انتخاب کنید. در شکل زیر مشاده میکنید که درایو قدیمی 141 گیگابایت و حافظه حالت جامد 118 گیگابایت فضا دارند.

به احتمال زیاد، شما هم چنین مشکلی خواهید داشت، پس باید قبل از رفن به مرحله بعد یک مقدار فضای خالی روی هارددیسک ایجاد کنید. در اولین گام فایلهایی که نیازی به آنها ندارید را حذف کنید. ابزار Disk Cleanup یا برنامه CCleaner گزینههای مناسبی در این زمینه هستند. اگر فایلهای مهمی دارید، بهتر است اطلاعات شخصی را روی یک هارددیسک اکسترنال ذخیرهسازی کنید.
گام سوم، بهروزرسانی میانافزار حافظه حالت جامد

فناوری حافظه حالت جامد هنوز هم یک فناوری جدید به شمار میرود، بیشتر نمونههای اولیه این حافظهها با مشکلات خاصی روبرو بودند. مشکلات و باگها تنها از طریق بهروزرسانی میانافزار حل میشوند. هر تولیدکننده حافظه حالت جامدی راهکار خاص خود را برای بهروزرسانی میانافزار ارائه کرده است. بهتر است فرآیند بهروزرسانی را پیش از آنکه هرگونه فایلی روی آن قرار گرفته انجام دهید تا با مشکل از دست رفتن دادهها روبرو نشوید. همچنین برای بهروزرسانی میانافزار به سایت سازنده حالت حافظه جامد مراجعه کنید.
گام چهارم، کپی کردن درایو با نرمافزار EaseUS Todo Backup
اکنون آماده هستیم تا فرآیند اصلی را اجرا کنیم. نرمرافزار EaseUS را اجرا کنید و گزینه Clone در صفحه اصلی را کلیک کنید.

در ابتدا باید دیسک مبدا را انتخاب کنید. دیسک مبدا همان دیسکی است که سیستمعامل ویندوز روی آن نصب شده است. در سامانه ما سه پارتیشن وجود دارد که پارتیشن بوت، پارتیشن خود ویندوز و پارتیشن بازیابی است. برای کلون کردن هر سه پارتیشن مطمئن شوید، تیک کنار آنها فعال شده باشد. پس از انجام اینکار دکمه Next را کلیک کنید.

اکنون باید حافظه حالت جامد مقصد را انتخاب کنیم. در سیستم ما این درایو بهنام Hard Disk 4 نامگذاری شده که 119 گیگابایت فضای اختصاص داده نشده را نشان میدهد. اطمینان حاصل کنید درایو مقصد را به درستی انتخاب کردهاید، در غیر این صورت تمام اطلاعات روی درایو اصلی از دست خواهند رفت. مطمئن شوید تیک کنار گزینه Optimize for SSD فعال باشد. گزینه فوق اجازه میدهد به عملکرد بهتری در زمان نصب ویندوز روی حافظه حالت جامد دست پیدا کنید.

قبل از آنکه دکمه Next را کلیک کنید، یک دقیقه زمان بگذارید و روی دکمه Edit در کنار SSD کلیک کنید.

EaseUS پیشنمایشی از وضعیت درایوها نشان میدهد. در برخی موارد، ممکن است مجبور به انجام چند کار اضافیتر شوید. بهطور مثال، در ارتباط با حافظه حالت جامد ما، EaseUS در نظر دارد پارتیشنهای بوت و ریکاوری را بزرگتر کند، حتی اگر ظرفیت ذخیرهسازی اطلاعات روی آنها کمتر از یک گیگابایت شود.

اگر نیازمند تغییر اندازه هر پارتیشن هستید، ابتدا یک پارتیشن انتخاب کنید و آنرا از سمت میان دو پارتیشن همانند تصویر زیر بکشید.

در تصویر زیر من پارتیشن اصلی ویندوز را تغییر دادم تا فضای خالی بیشتری دریافت کنم.

زمانی که فرآیند فوق به اتمام رسید روی دکمه Ok کلیک کنید. یکبار دیگر همه چیز را بررسی کنید و روی دکمه Proceed کلیک کنید تا عمیات کلون کردن آغاز شود.
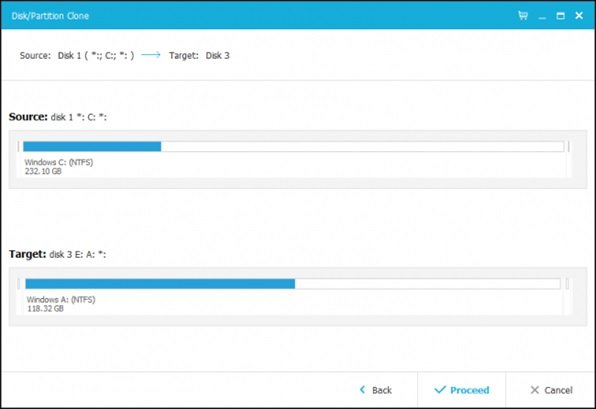
اگر پیغام هشداری همانند شکل زیر دریافت کردید روی دکمه Ok کلیک کنید.

مدت زمانی که برای کامل شدن فرآیند فوق نیاز است به حجم درایو و سرعت درایورهای مبدا و مقصد بستگی دارد. بهطور معمول این عملیات 10 دقیقه زمان میبرد. اگر در مدت زمان این فرآیند با خطایی روبرو شدید، باید از ابزارهای ثالث defragmenting استفاده کنید. در برخی موارد فایلهای سیستمی که به انتهای یک درایو اضافه میشوند، اندازه درایوها را تغییر میدهند و مشکلاتی به وجود میآورند.

زمانی که عملیات به پایان رسید، روی دکمه finish کلیک کنید. همانگونه که در شکل زیر مشاهده میکنید، درایو جدید ما در فایل اکسپلورر ظاهر شده است. تنها کاری که باید انجام دهیم بهکارگیری درایو جدید است.
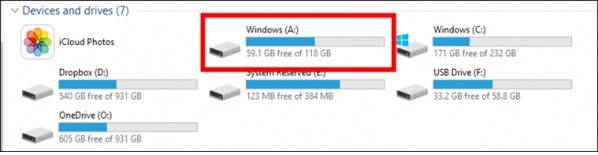
برای این منظور اتبدا کامپیوتر را خاموش کنید، درایو قدیمی را خارج کنید و درایو جدید را جایگزین آن کنید. اکنون کامپیوتر را روشن کنید. ویندوز بهطور خودکار توسط درایو جدید راهاندازی میشود. اگر از کامپیوتر دسکتاپی استفاده میکنید، تمایلی ندارید تغییری در محل درایو به وجود آورید، در زمان بوت به BIOS مراجعه کنید. در تنظیمات بایوس اولویت بودن شدن از روی درایوها را تغییر دهید و گزینه بوت از روی SSD را فعال کنید. تنظیم اعمال شده را ذخیهر کرده و سیستم را راهاندازی مجدد کنید تا ویندوز از طریق درایو جدید بوت شود. پس از بوت شدن از طریق، حافظه حالت جامد باید به عنوان درایو C نشاخته شده باشد.
گام پنجم: اعمال تنظیمات نهایی
پس از آنکه سامانه با درایو سیستمی جدید راهاندازی و اجرا شد، باید چند کار دیگر انجام دهید تا مطمئن شوید همه کارها به درستی انجام شدهاند. ابتدا مطمئن شوید ویژگی TRIM فعال باشد. TRIM یک مجموعه دستورات کاربری است که به حافظههای حالت جامد کمک میکند به شکل موثرتر و دقیقتری فضای خالی هارددیسک را مدیریت کنند. خط فرمان را باز کنید و فرمان زیر را اجرا کنید.
fsutil behavior query DisableDeleteNotify
دستور فوق یک خروجی ساده که یکی از دو مقدار 0 یا 1 است را نشان میدهد. اگر عدد 1 را مشاهده کردید به معنای فعال نبودن TRIM است. اگر 0 را مشاهده کردید به معنای فعال بودن گزینه فوق است. برای فعالسازی قابلیت فوق دستور زیر را اجرا کنید:
fsutil behavior set DisableNotify 0
اطمینان حاصل کنید defragmentation خاموش است. حافظههای حالت جامد نیازی به دیفرگ شدن ندارند. ویندوز گزینه فوق را به شکل خودکار تنظیم میکند. برای اطمینان از این موضوع در کادر جستوجوی ویندوز Run را تایپ کرده و کلید اینتر را فشار دهید. اکنون فرمان dfrgui را تایپ کنید تا برنامه Disk Defragmenter ظاهر شود. روی دکمه Schedule کلیک کنید و سپس تیک گزینه Select Disks را برای حافظه حالت جامد بردارید.
ماهنامه شبکه را از کجا تهیه کنیم؟
ماهنامه شبکه را میتوانید از کتابخانههای عمومی سراسر کشور و نیز از دکههای روزنامهفروشی تهیه نمائید.
ثبت اشتراک نسخه کاغذی ماهنامه شبکه
ثبت اشتراک نسخه آنلاین
کتاب الکترونیک +Network راهنمای شبکهها
- برای دانلود تنها کتاب کامل ترجمه فارسی +Network اینجا کلیک کنید.
کتاب الکترونیک دوره مقدماتی آموزش پایتون
- اگر قصد یادگیری برنامهنویسی را دارید ولی هیچ پیشزمینهای ندارید اینجا کلیک کنید.


























نظر شما چیست؟