کامپیوترها ولپتاپهای مدرن حداقل دو یا سه پورت USB دارند و از طیف گستردهای از دستگاهها پشتیبانی میکنند. اگر مدتی است که از دستگاه USB استفاده میکنید، پس باید بدانید که وقتی برای اولین بار به یک دستگاه USB وصل میشوید، کامپیوتر ویندوز ابتدا درایورهای مناسب را نصب میکند. وقتی سیستم عامل ویندوز قادر به تشخیص و نصب دستگاه متصل شده نباشد، خطای ‘USB Device Not Recognized’ به نمایش در میآید. این یک پیام خطای متداول است و ممکن است برای هر کسی اتفاق بیافتد. بنابراین، در این مقاله قصد داریم برخی از بهترین روشهایی را که میتوانند در رفع پیام خطای USB Device Not Recognized به شما کمک کنند را با شما در میان بگذاریم.
چگونه خطای USB Device Not Recognized را در ویندوز برطرف کنیم؟
روشهایی که در این مقاله به آنها میپردازیم، روشهایی بسیار ساده و البته بهترین روشهایی هستند که میتوانید برای رفع پیام خطای USB Device Not Recognized در کامپیوتر ویندوز 2019 به کار بگیرید.
منبع تغذیه کامپیوتر خود را خارج کنید

کابل برق کامپیوتر را خارج کنید، البته این به معنی خاموش کردن استاندارد نیست، بلکه منظور بیرون کشیدن کابل برق از کامپیوتر است. گاهی اوقات، مادربوردها هم نیاز به راهاندازی مجدد دارند، چون اگر میخواهید کامپیوتر خود را از راه دور بیدار کنید، این روش بسیار راحت است. اگر خوش شانس باشید با این کار مشکل شما خیلی زود رفع میشود.
از عیبیاب استفاده کنید
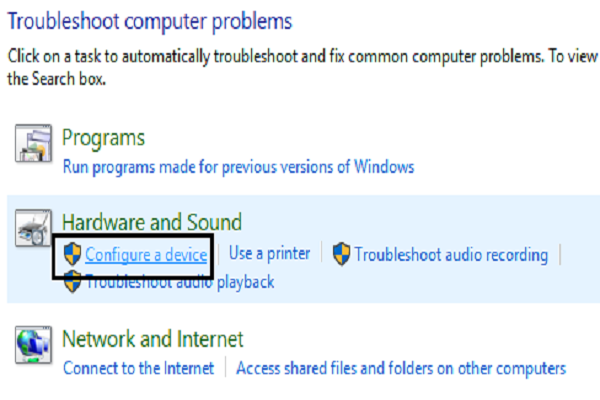
استفاده از یک عیبیاب میتوانید بهترین روش برای حل مشکلات سختافزاری باشد. برای این کار لازم است در منوی استارت به ‘TroubleShooting’ بروید و در زیر ‘Hardware and Sound’ گزینه ‘Configure a device’ را انتخاب کرده و دستورالعملها را دنبال کنید تا مشکلات مربوط به دستگاه USB یا مشکلات سختافزاری دیگر برطرف شوند.
دستگاههای USB را جدا کرده و دوباره وصل کنید

این اولین کاری است که میتوانید در مورد دستگاههای وصل شده خود انجام دهید، چون گاهی اوقات وصل کردن مجدد این دستگاهها باعث رفع مشکل موجود میشود، وقتی دستگاه متصل شده را جدا کرده و دوباره وصل میکنید، در واقع موجب نوسازی آن میشوید.
گزینه Fast Startup را غیرفعال کنید
اگر لپتاپ دارید و با چنین مشکلی در خصوص دستگاههای USB مواجه هستید، لازم است گزینه Fast Startup را غیرفعال نمایید. برای انجام این کار مراحل زیر را دنبال کنید:
مرحله اول: ابتدا، گزینه Power را باز کنید و سپس ‘Change what the power buttons do’ را انتخاب نمایید
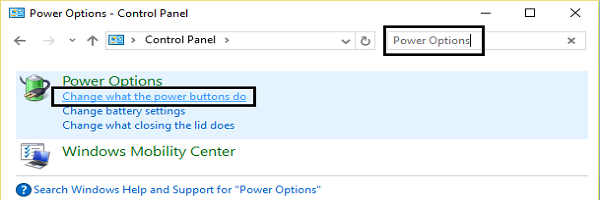
مرحله دوم: حالا باید “Change settings that are currently unavailable.” را کلیک کنید.
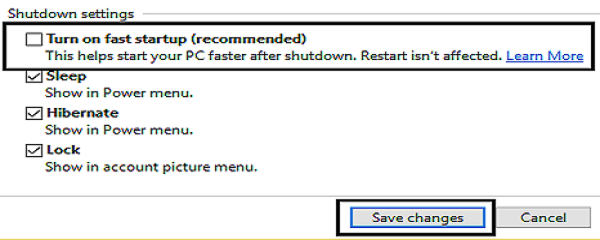
مرحله سوم: در این مرحله لازم است به سراغ تنظیمات Shutdown بروید و علامت تیک کنار گزینه را بردارید.

روی Save changes کلیک نمایید و کامپیوتر را ریستارت کنید. به احتمال زیاد مشکل رفع شده است.
جدا کردن درایو USB و قرار دادن آن در یک پورت USB دیگر
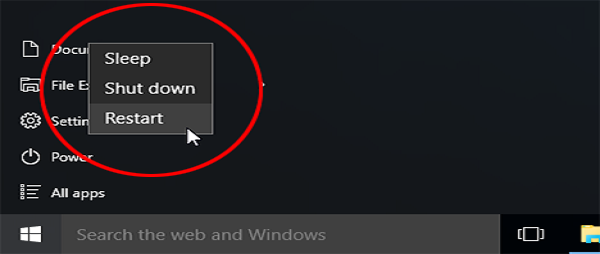
اگر به طور دائم کادر مکالمه “Not recognized error” را دریافت میکنید، این احتمال وجود دارد که پورت USB شما دارای مشکل است. پورتهای USB وقتی قدیمی میشوند، دچار نقص شده و خوب کار نمیکنند. بنابراین، قرار دادن داریو USB در یک پورت دیگر مشکل را رفع خواهد کرد. اگر مشخص شد که ایراد از پورت USB شماست، آن را تعویض کنید تا با خطاهای بعدی مواجه نشوید.
کامپیوتر را ریستارت کنید

هر بار که کامپیوتر خود را راهاندازی میکنیم، تمام برنامهها، درایورها و فرایندها به طور خودکار در پس زمینه اجرا میشوند. بهرحال، اگر هر کدام از این فرایندها یا درایورهای مهم قادر به لود شدن در استارتاپ ویندوز نباشند، کامپیوتر شما خوب کار نمیکند. پس بهتر است کامپیوتر خود را دوباره راهاندازی کرده و بررسی کنید که آیا کامپیوتر شما هنوز خطای “USB device Not Recognized” را نشان میدهد.
خطای USB Controller
کنترل کننده USB بخشی از مادربورد کامپیوتر شماست که شامل پورت USB و سایر لوازم الکترونیکی میباشد. این قطعات اغلب به نرمافزار درایور نیاز دارند تا به درستی اجرا شوند. با این حال، این نوع درایورها اکثراً به طور خودکار شناسایی و نصب میشوند. در برخی موارد، شما باید درایور را از سایت سازنده مادربورد یافته و نصب کنید.
بروزرسانی داریور دستگاه
دستگاه ویندوز درایور را به سادگی تشخیص نمیدهد، به این معنی که ویندوز شما قادر به تشخیص دستگاه وصل شده نیست. گاهی اوقات، بروزرسانی درایور دستگاه مشکل را حل میکند. پس لازم است بدانیم که چگونه درایور دستگاه را بروزرسانی کنیم.
مرحله اول: به منوی استارت بروید و devmgmt.msc را تایپ کنید. Device manager را خواهید دید.

مرحله دوم: universal serial bus controller را باز کنید، حالا میتوانید دستگاههای شناخته نشده را تحت عنوان ’Unknown devices’ ببینید.

مرحله سوم: شما باید روی دستگاه ناشناس راست کلیک کنید و گزینه Update driver را انتخاب نمایید.

کار تمام شد. به احتمال خیلی زیاد پیام خطای USB Device Not recognized رفع شده است.
حذف یک درایور و نصب مجدد آن
مرحله اول: ابتدا (RUN (Windows Logo+R را باز کنید و سپس “devmgmt.msc” را در آنجا تایپ کنید و روی OK کلیک نمایید.
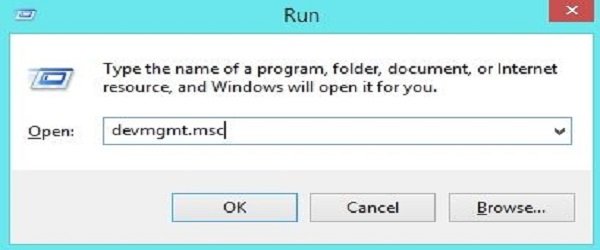
مرحله دوم: روی Universal Serial Bus controllers دوبار کلیک کنید تا گسترده شود. حالا پن درایو USB خود را در آن قرار دهید، لیست تمام درایورها نوسازی خواهد شد.

مرحله سوم: حال علامت خطا را در Serial Bus Controller که عامل به وجود آمدن این خطاست، میبینید.
مرحله چهارم: آن را راست کلیک کرده و حذف نمایید و بعد مجدد نصب کنید، همچنین میتوانید درایورهای دیگر را نیز که به درستی در دستگاه شما کار نمیکنند، بروزرسانی نمایید.

حالا کافیست کامپیوتر خود را ریستارت کنید و بعد درایو USB را در هر کدام از پورتها قرار دهید و این بار دیگر پیام خطا را دریافت نخواهید کرد.
بررسی تنظیمات مدیریت برق
برای صرفه جویی در میزان برق دستگاه، ویندوز به طور طبیعی برخی دستگاهها را که غیرضروری میداند، خاموش میکند. بنابراین، باید ببینید که آیا کامپیوتر ویندوز 10 شما برای صرفه جویی در برق، این دستگاه را بلوکه میکند.
مرحله اول: ابتدا، کلید ویندوز و R را همزمان فشار دهید، در این صورت کادر مکالمه Run باز میشود. در اینجا لازم است که devmgmt.msc را تایپ کنید و دکمه Enter را فشار دهید.

مرحله دوم: در مرحله بعدی، باید به دنبال Universal Serial Bus controllers باشید. برای این کار، باید روی گزینه USB Root Hub کلیک کنید و سپس Properties را انتخاب نمایید.
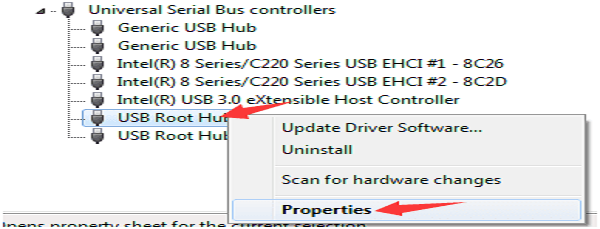
مرحله سوم: حالا باید تب Power Management را انتخاب نمایید و سپس گزینه ‘Allow the computer to turn off this device’ را غیرفعال نمایید و سپس OK را کلیک کنید.
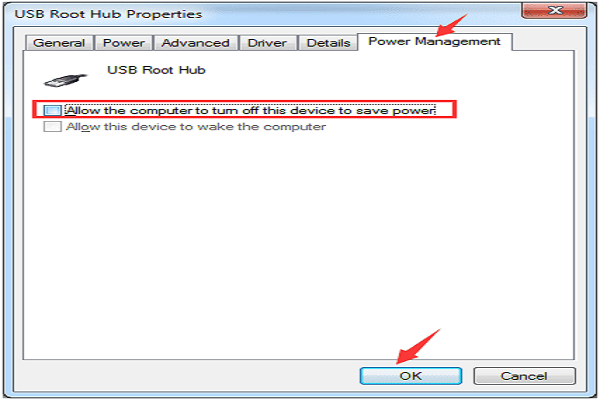
مرحله چهارم: همین کار را در مورد سایر هابهای ریشه USB اعمال کنید. اکنون دستگاه USB خود را وصل کرده و ببینید که آیا شناخته میشود یا خیر. اگر کامپیوتر شما به خاطر صرفه جویی در برق، دستگاه USB را غیرفعال کرده باشد، با این کار مشکل برطرف میشود.
غیرفعال کردن تنظیم USB Selective Suspend
تنظیم USB Selective Suspend به درایور هاب USB امکان میدهد تا یک پورت را بدون آن که به پورتهای دیگر در کامپیوتر آسیب بزند، متوقف کند. گاهی اوقات، غیر فعال کردن یک ویژگی، مشکل پیام خطای ‘USB Device Not Recognized’ را حل میکند. برای غیر فعال کردن تنظیم USB Selective Suspend مراحل زیر را دنبال کنید.
مرحله اول: روی آیکن باتری راست کلیک کرده و سپس گزینه ‘Power Option’ را انتخاب نمایید.
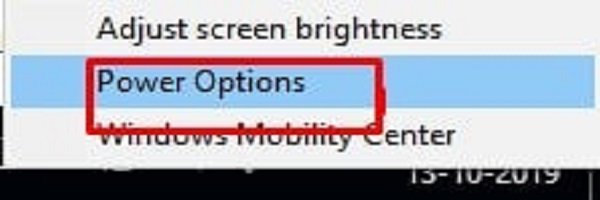
مرحله دوم: حالا روی ‘Change Plan Settings’ کلیک کنید.
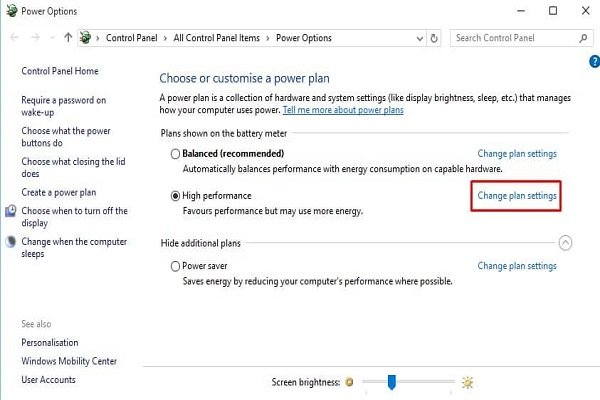
مرحله سوم: در صفحه بعد، روی گزینه ‘Change advanced power settings’ را کلیک کنید.

مرحله چهارم: ‘USB Settings’ را باز کنید و هر دو گزینه ‘On battery’ و ‘Plugged in’ را غیرفعال نمایید.

کار تمام شد. این یکی از بهترین روشها برای حل پیام خطای USB Not Recognized در کامپیوتر ویندوز 10 است.
حذف دستگاههای پنهان موجود
Device Manager ویندوز، تمام دستگاههای موجود در لیست را نشان نمیدهد. بلکه تنها دستگاههایی را نشان میدهد که در آن لحظه که مشغول کار هستید، به کامپیوتر وصل هستند. برای مثال، چاپگری که زمانی به کامپیوتر وصل بوده و حالا دیگر وصل نیست، در لیست device manager نشان داده نمیشود. بنابراین، برخی دستگاههای پنهان میتوانند مشکلاتی را برای دستگاههای USB فعلی ایجاد کنند. بنابراین، باید بدانیم که چگونه این دستگاههای پنهان را بیابیم و برای جلوگیری از هر گونه پیام خطایی، آنها را uninstall یا حذف نمایید.
مرحله اول: ابتدا باید اعلان فرمان را باز کنید. برای این کار لازم است CTRL+R را فشار دهید و در کادر ظاهر شده CMD را تایپ نمایید.
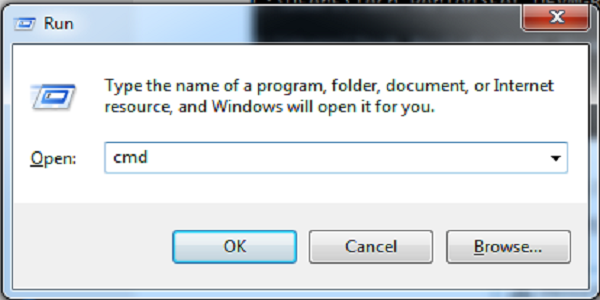
مرحله دوم: حالا باید این فرمانها را به دقت تایپ کنید:
set DEVMGR_SHOW_DETAILS=1
set DEVMGR_SHOW_NONPRESENT_DEVICES=1
start devmgmt.msc
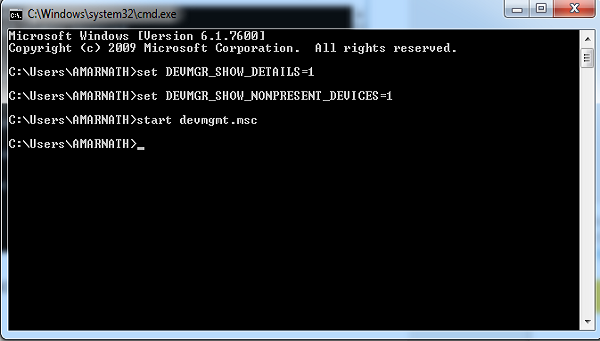
مرحله سوم: device manager روی صفحه شما بارگذاری میشود و شما باید تب ‘View’ را انتخاب کرده و سپس گزینه ‘Show Hidden devices’ را فعال نمایید.
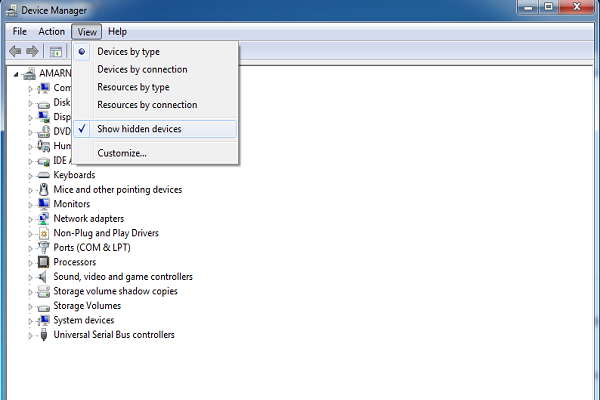
هم اکنون میتوانید لیست تمام درایورهای دستگاه بلااستفاده را ببینید و آنها را uninstall نمایید، تا بتوانید خطای ویندوز “USB Not Recognized” را برطرف نمایید.
استفاده از USBFIX
USBFix یک نرمافزار از شرکت مایکروسافت است که به کاربران امکان برطرف کردن مشکلات USB را میدهد، این نرمافزار دو گزینه در اختیار کاربران قرار میدهد ‘(Detect problems and apply the fixes for me (Automatic و گزینه دیگر ‘Detect problems and let me select the fixes to apply (Manually’ .

شما میتوانید حالت دستی یا منوال را انتخاب کنید تا ببین این مشکلات چه هستند و جزییات کاملی در مورد آنچه موجب بروز خطا شده بدست بیاورید. یا این که میتونید حالت پیشنهادی یعنی برطرف کردن خطا به صورت خودکار را انتخاب نمایید. در این صورت عیب یابی صورت میگیرد و در مورد خطا اطاعاتی به شما داده میشود.

بررسی آسیبهای فیزیکی
اگر تمام روشهای بالا نتوانستند در رفع خطا به شما کمک کند. احتمال این که USB شما آسیب دیده باشد وجود دارد. USB خود را از نظر آسیب فیزیکی بررسی کرده و در صورت نیاز آن را عوض کنید.
راههای احتمالی دیگر
-ا گر با وجود تمام روشهای بالا هنوز مشکل خطای USB Device Not Recognized را دارید، میتوانید این کارها را نیز امتحان کنید.
- اگر بعد از وصل کردن کابل USB، هنوز این پیام خطا را دریافت میکنید، میتوانید کابلهای USB دیگری را امتحان کنید. از آنجایی که طول عمر کابلهای USB کوتاه است، بهتر است کابل را از نظر سلامت بودن بررسی کنید.

- کابل USB یا دستگاه USB را در کامپیوتر دیگر امتحان کنید. اگر این دو در کامپیوتر دیگر کار کردند، فقط باید تایید کنید که آیا مشکل از جانب کامپیوتر است یا از جانب USB.

- سعی کنید به خاطر بیاورید که آیا آخرین باری که از دستگاه USB استفاده کردید، آن را با عجله بدون آن که به درستی ایجکت شده باشد، خارج کردهاید، در این صورت باید درایورهای USB را دوباره نصب کنید.

- اگر اطلاعات فنی دارید، باید بروزرسانی بایوس را هم در نظر بگیرید. به هر حال، دستکاری تنظیمات بایوس میتواند موجب خطاهای ناشناخته دیگری شود. بنابراین، تنها زمانی بروزرسانی بایوس را انجام دهید که از آن سر درمیآورید.

ماهنامه شبکه را از کجا تهیه کنیم؟
ماهنامه شبکه را میتوانید از کتابخانههای عمومی سراسر کشور و نیز از دکههای روزنامهفروشی تهیه نمائید.
ثبت اشتراک نسخه کاغذی ماهنامه شبکه
ثبت اشتراک نسخه آنلاین
کتاب الکترونیک +Network راهنمای شبکهها
- برای دانلود تنها کتاب کامل ترجمه فارسی +Network اینجا کلیک کنید.
کتاب الکترونیک دوره مقدماتی آموزش پایتون
- اگر قصد یادگیری برنامهنویسی را دارید ولی هیچ پیشزمینهای ندارید اینجا کلیک کنید.


























نظر شما چیست؟