CloneZilla چیست؟
CloneZilla یک برنامه متن باز است که برای ایمیج گرفتن از هارددیسکها و حافظههای حالت جامد و همچنین پارتیشنهای روی دیسک استفاده میشود. شما میتوانید از CloneZilla برای پشیبانیگیری سیستمی، کلون کردن یک درایو کامل و کارهایی از این دست استفاده کنید. این نرمافزار از فایل سیستمهای متعدد، بوتلودرها، رمزگذاریها و.... پشتیبانی میکند. دقت کنید زمانی که قصد کلون کردن درایوی را دارید که ویندوز 10 روی آن نصب شده است، درایو دوم باید ظرفیتی یکسان یا بیشتر از درایو جاری شما داشته باشد. بهطور مثال، اگر قصد کلون کردن درایوی با ظرفیت 60 گیگابایت را دارید، درایو دریافت کننده نیز باید حداقل 60 گیگابایت فضای خالی داشته باشد تا کلون کردن به شکل درستی انجام شود. برای کلون کردن هارددرایو مراحل زیر را دنبال کنید:
1.CloneZilla را دانلود کنید
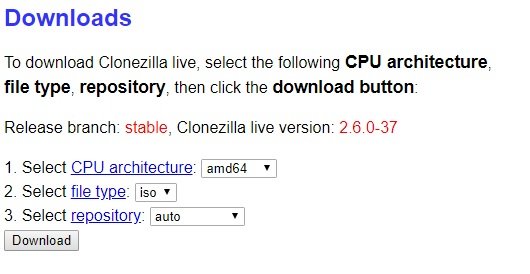
در اولین گام باید نرمافزار CloneZilla را روی کامپیوتر خود نصب کنید. برای این منظور به سایت Clonezilla download page مراجعه کرده و فایل ایزو مربوطه را دانلود کنید. دقت کنید فایل ایزو متناسب با معماری سیستم خود را دانلود کنید. (32 یا 64 بیتی)
پس از دانلود نرمافزار، آنرا روی کامپیوتر نصب کنید.
گام 2: با استفاده از نرمافزار Rufus یک درایو یواسبی با قابلیت بوت ایجاد کنید
برای ساخت یک حافظه فلش با قابلیت بوت CloneZilla به حافظه فلشی با حداقل 1 گیگابایت فضا یا بیشتر نیاز دارید. ابزارهای مختلفی برای ساخت حافظههای فلش با قابلیت بوت وجود دارند که Rufus یکی از سادهترین آنها است که قابلیتهای کاربردی خوبی در اختیارتان قرار میدهد. دقت کنید زمانی که حافظه فلشی با قابلیت بوت ایجاد میکنید همه اطلاعات فعلی روی حافظه فلش پاک میشوند.
برای ساخت حافظه فلش با قابلیت بوت ابتدا به صفحه Rufus رفته، آنرا دانلود کرده و روی سیستم نصب کنید. پس از نصب، Rufus را باز کرده و حافظه فلش را به سیستم خود وصل کنید.
حافظه فلش را از بخش Device انتخاب کنید.
در بخش Boot selection دکمه SELECT را انتخاب کنید. به مکانی که فایل ایزو CloneZilla قرار دارد رفته و دکمه Open را فشار دهید. Rufus بهطور خودکار گزینههای درست را برای ایجاد حافظه فلش با قابلیت بوت انتخاب میکند. Volume Label را به اسمی که یادآوری آن سادهتر است تغییر دهید.
زمانی که کار تمام شد دکمه START را کلیک کنید.
Rufus فایل ایزو ISOHybrid را شناسایی خواهد کرد و در وضعیت رایت فایل ایزو قرار میگیرد.
Clonezilla یک ایزو کوچک است، در نتیجه مدت زمان ساخت حافظه فلش طولانی نخواهد بود.
در این مرحله باید هارددیسک دوم را به سیستم خود وصل کنید و مطمئن شوید که به درستی توسط سیستم شناسایی شده و کار میکند.
گام 3: راهاندازی و بوت از طریق حافظه فلش
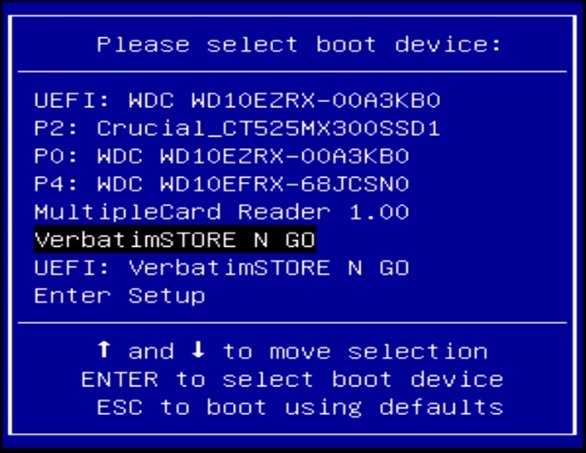
اکنون باید ویندوز را ریستارت کرده و به منوی بوت سیستمی وارد شوید. برای آنکه سیستم از طریق حافظه فلش بوت شود باید به یکی از دو روش زیر اول کنید، به تنظیمات بایوس سیستم رفته (در مادربورهای گیگابایت در زمان بوت با فشار کلید F12 به منوی بایوس وارد میشوید) و گزینه بوت از طریق حافظه فلش را به عنوان اولین گزینه انتخاب کرده، تنظیمات را ذخیره کرده و سیستم را راهاندازی کنید تا سیستم از طریق حافظه فلش بوت شود یا کلید نمایش منوی انتخاب درایو برای بوت را انتخاب کنید که روش دوم سادهتر است. در ویندوز کلید Shift را نگه داشته و سپس گزینه restart را از منوی شروع انتخاب کنید. این ترکیب باعث میشود در زمان راهاندازی سیستم، منوی Advanced Startup را مشاهده کنید. در صفحه فوق به مسیر Troubleshoot > Advanced Options > UEFI Firmware Settings بروید. سپس نحوه بوت از هارددیسک اصلی به حافظه فلش را تغییر دهید.
گام 4: پیکربندی Clonezilla
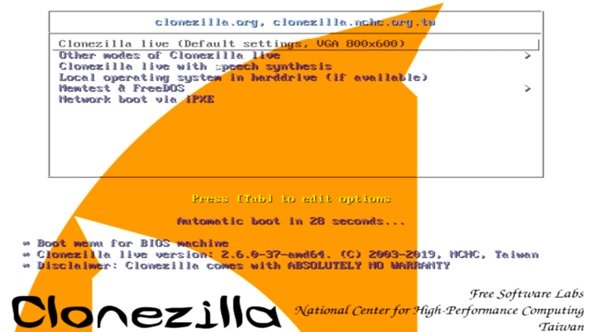
پس از آنکه سیستم از روی Clonezilla بوت شد، چند گزینه ظاهر میشود. گزینه Clonezilla Live (Default Settings, VGA 800×600 را انتخاب کنید. کمی صبر کنید تا منوی Clonezilla ظاهر شود. اکنون باید زبان و نحوه چیدمان صفحهکلید را انتخاب کنید. زمانی که به صفحه Start CloneZilla وارد شدید، گزینه Start CloneZilla را انتخاب کنید. اکنون گزینههای نرمافزار در اختیارتان قرار میگیرد. از میان گزینههای نشان داده شده تنها دو گزینه زیر برای ما اهمیت دارد:
Device-image: یک کپی یا همان ایمیج را از دستگاه بهطور مثال هارددیسک ایجاد میکند.
Device-device: برای کپی کردن مستقیم یک دیسک یا حافظه حالت جامد بهطور کامل روی درایو دیگر استفاده میشود.
گزینه اول به شما اجازه میدهد یک ایمیج دیسک از دستگاهی که در حال کار روی آن هستید تهیه کنید. گزینه دوم به شما کمک میکند تا کلون از دستگاه تهیه کنید و محتویات آنرا بهطور مستقیم روی دستگاه دوم قرار دهید.
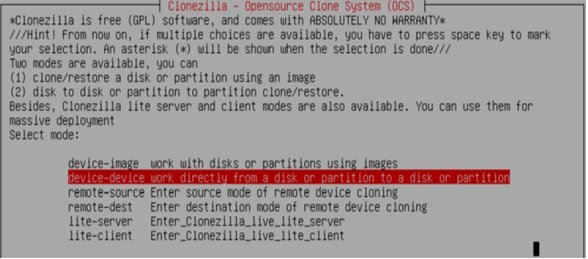
با توجه به اینکه ما به دنبال کلون کردن درایو هستیم، پس گزینه دوم Device-device را انتخاب کرده و در مرحله بعد Beginner Mode را انتخاب میکنیم. گزینه دیگر به شما اجازه میدهد به گزینههای پیشرفتهتر دسترسی داشته باشید که موضوع این مقاله نیست. در مرحله بعد باید نحوه کلون کردن را انتخاب کنید که دو گزینه زیر در دسترستان قرار دارد.
Disk to local disk: از گزینه فوق برای کلون کردن دیسک جاری روی یک دیسک محلی (هارددیسک دوم) استفاده میشود.
Part to local part: این گزنه برای کلون کردن یک پارتیشن به پراتیسن دیسک روی درایو دیگری استفاده میشود.
برای کلون کردن یک هارددیسک و تمامی پارتیشنهای روی آن گزینه اول را انتخاب کنید.
گام 5: درایو جاری را به درایو محلی کلون کنید
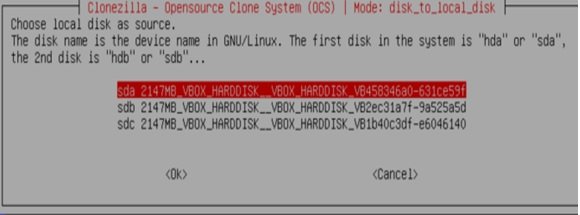
اکنون باید درایوی که قرار است کلون شود را انتخاب کنید. Clonezilla بر مبنای لینوکس طراحی شده است و در نتیجه نام پارتیشنها را شبیه به لینوکس نشان میدهد. به عبارت دقیقتر، پارتیشن اولیه که پارتیشن اصلی شما است از واژه sda استفاده میکند. پارتیشن دوم از عبارت sdb استفاده کرده و این نامگذاری به همین منوال ادامه پیدا میکند. با نگاه کردن به حجم پارتیشنها میتوانید پارتیشن مدنظر خود را پیدا کنید. در صفحه بعد باید درایو دوم را انتخاب کنید. دقت کنید که برای کلون دیسک بهشکل کامل ظرفیت درایو دوم باید بیشتر از دیسک اول باشد. در مرحله بعد باید مشخص کنید که Clonezilla قرار است چه کاری را انجام دهد. سه گزینه زیر در اختیارتان قرار دارد:
Choose: Clonezilla پس از کامل شدن فرآیند، همچنان باز باقی بماند.
Reboot: پس از کامل شدن فرآیند، سیستم راهاندازی شود.
Poweroff: پس از کامل شدن فرآیند سیستم بهطور کامل خاموش شود.
اگر از Clonezilla برای کپی هارددیسکی استفاده کردهاید که ویندوز روی آن نصب شده است، دقت کنید که حتما باید در آخرین مرحله فرآیند کپی کردن بوتلودر را انجام دهید. کلید Y را فشار دهید تا ویندوز راهاندازی شود.
از این پس میتوانید با خیال راحت از Clonezilla برای کلون کردن ویندوز 10 استفاده کرده و دیگر مجبور نشوید ساعتهای متمادی را صرف نصب ویندوز و نرمافزارهای مربوطه کنید.
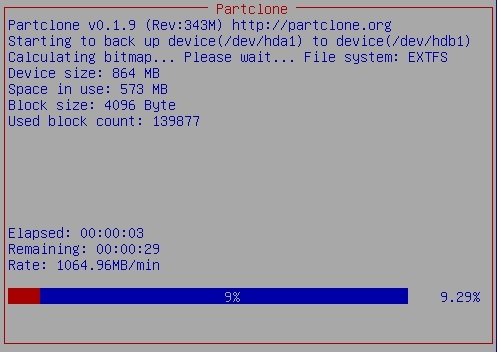
ماهنامه شبکه را از کجا تهیه کنیم؟
ماهنامه شبکه را میتوانید از کتابخانههای عمومی سراسر کشور و نیز از دکههای روزنامهفروشی تهیه نمائید.
ثبت اشتراک نسخه کاغذی ماهنامه شبکه
ثبت اشتراک نسخه آنلاین
کتاب الکترونیک +Network راهنمای شبکهها
- برای دانلود تنها کتاب کامل ترجمه فارسی +Network اینجا کلیک کنید.
کتاب الکترونیک دوره مقدماتی آموزش پایتون
- اگر قصد یادگیری برنامهنویسی را دارید ولی هیچ پیشزمینهای ندارید اینجا کلیک کنید.


























نظر شما چیست؟