تبلتی در نقش یک صفحهنمایش لمسی ویندوزی
تا به امروز برنامههای مختلفی برای گوشیها و تبلتهای اندرویدی عرضه شدهاند که اجازه میدهند شما تصویری قرینه از صفحهنمایش کامپیوتر خود روی گجت اندرویدی داشته باشید. iDisplay، Chrome Remote Desktop، SpaceDesk، Twomon USB و....تنها چند نمونه ساده از نرمافزارهایی هستند که اجازه میدهند تصویری قرینه روی گوشی یا تبلت اندرویدی خود داشته باشید. اما در این مقاله قصد داریم نحوه کار با نرمافزاری را به شما نشان دهیم که ضمن نشان دادن صفحهنمایش کامپیوتر روی تبلت اندرویدی به شما اجازه میدهد از طریق تبلت خود آیکنها و برنامههای ویندوزی را لمس کرده، آنها را اجرا کرده و در یک کلام یک تبلت ویندوزی داشته باشید. قابلیتی که تنها با داشتن یک Surface Pro گرانقیمت به آن دسترسی دارید.
Splashtop نرمافزاری فراتر از یک ابزار ساده
Splashtop نرمافزاری است که برای کنترل کامپیوترها از راه دور استفاده میشود. ابزاری که شباهت زیادی به Team viewer دارد. این نرمافزا به شما اجازه میدهد از طریق تبلت اندرویدی خود هر کاری که تمایل دارد روی کامپیوتر خود انجام دهید. ابزار فوق یکی از بهترین روشهایی است که اجازه میدهد به شکلی قابل اطمینان و از طریق اینترنت به کنترل کامپیوتر خود پرداخته و آنرا مدیریت کنید. یکی از بهترین و جالبترین قابلیتهای این نرمافزار ارائه مکانیزمی است که اجازه میدهد با چند کار ساده کنترل کیبورد و ماوس کامپیوتر شخصی را به دست بگیرید. مدیریت بازیهای گرافیکی در حال انجام روی کامپیوتر، پخش موزیک و فیلم، باز کردن صفحاتی که درون مرورگر کامپیوتر شخصی باز هستند، رفتن به File Explorer از طریق تبلت، مدیریت دانلودها، تنها بخش کوچکی از کارهایی است که برنامه فوق اجازه میدهد از طریق اندروید به انجام آنها بپردازید. یکی از مشکلات عمدهای که برنامههای کنترل از راه دور دارند، مشکل لگ یا تاخیر است، به گونهای که دسترسی به صفحهنمایش کامپیوتر با تاخیر همراه بوده و از طرفی فشار زیادی به پردازنده گرافیکی و تبلت وارد میشود. اما برنامه فوق کاملا روان بوده و به محض آنکه آیکنی را روی صفحه تبلت لمس میکنید، عکسالعمل آنرا به سرعت روی صفحهنمایش مشاهده میکنید. محیط کاربری ساده، اتصال به کامپیوتر با اتکا بر گذرواژه برای ایمنسازی ارتباط، کنترل کامل ماوس و صفحهکلید، پشتیبانی از سیستمعاملهای مختلف از دیگر قابلیتهای کاربردی این نرمافزار هستند.
نصب ابزار Splashtop روی ویندوز
این برنامه به دو شکل تجاری و رایگان در دسترس کاربران قرار دارد. نسخه رایگان که Personal نام دارد اجازه میدهد به همان قابلیتهای نسخه تجاری دسترسی داشته باشید، منتها هر 5 دقیقه یکبار ارتباط شما با سیستم را قطع میکند و شما دومرتبه باید دو دستگاه را به یکدیگر متصل کنید. در اولین گام باید نسخه ویندوزی ابزار فوق را روی سامانه خود نصب کنید. برای این منظور به آدرس Splashtop Downloads رفته، گزینه Personal را کلیک کرده و سپس گزینه Splashtop Stream که سمت راست صفحه قرار دارد را کلیک کنید.

پس از آنکه برنامه را دانلود کرده و نصب کردید، آنرا اجرا کنید.

در این مرحله باید روی لینک Create a Splashtop Account کلیک کرده و یک حساب کاربری برای خود ایجاد کنید. یک آدرس ایمیل معتبر و گذرواژهای را وارد کنید تا یک حساب کاربری برای شما ساخته شود. پس از ساخته شدن حساب کاربری به صندوق پستی ایمیل خود رفته و روی گزینه فعالسازی کلیک کنید تا حساب شما ساخته شود. پس از فعالسازی صفحهای همانند شکل زیر در مرورگر باز میشود.
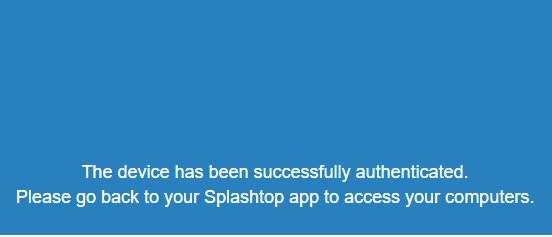
پس از ساخته شدن حساب کاربری میتوانید با وارد کردن نام و گذرواژه برای ورود به حساب و استفاده از برنامه استفاده کنید. برای آنکه اتصال به بهترین شکل انجام شود، باید به بخش Security برنامه رفته و گذرواژهای دست کم هشت رقمی که حداقل یکی از کاراکترهای آن از حروف الفبا باشد را وارد کنید.

دقت کنید مادامی که گذرواژه را در فیلدی که در تصویر بالا مشاهده میکنید وارد نکنید امکان بهکارگیری این برنامه در اختیارتان نخواهد بود.
نصب ابزار روی تبلت اندرویدی
پس از آنکه ملزومات موردنیاز را روی کامپیوتر خود قرار دادید، در مرحله بعد باید نسخه اندرویدی را روی تبلت خود نصب کنید. برای دانلود نسخه اندرویدی به آدرس splashtop-remote-desktop-hd مراجعه کرده و بسته به دستگاهی که از آن استفاده میکنید، گزینه تبلت یا اندروید را انتخاب کرده و برنامه را روی تبلت یا گوشی نصب کنید.
پس از نصب برنامه آنرا اجرا کنید. برنامه بهطور خودکار کامپیوتر شما را شناسایی میکند. (در نسخه رایگان پشتیبانی از پنج کامپیوتر امکانپذیر است.) دقت کنید که تبلت و کامپیوتر هر دو به شبکه وایفای یکسانی متصل شده باشند. پس از انتخاب کامپیوتر گزینه Continue را لمس کرده و سرانجام Finish را لمس کنید. با انجام اینکار پنجرهای همانند تصویر زیر ظاهر میشود که باید گذرواژهای که در مرحله قبل در بخش Security تعیین کردهاید را وارد کنید.

برای اینکه مجبور نشوید در هر مرتبه اتصال گذرواژه را وارد کنید، بهتر است گزینه ذخیرهسازی گذرواژه را انتخاب کنید. در زمان اجرا، برنامه تصویری همانند شکل زیر را نشان میدهد که نحوه کار با روی صفحهنمایش با هدف معادلسازی صفحهکلید و ماوس را نشان میدهد.
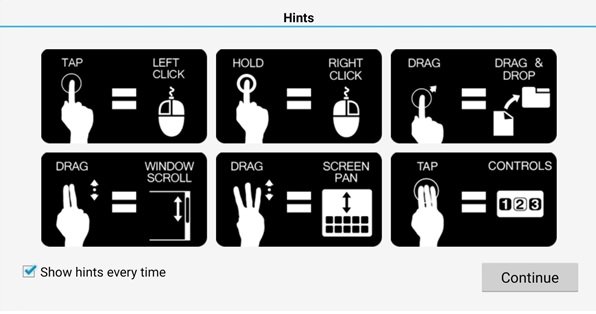
اکنون تبلت همان تصویری که روی صفحهنمایش کامپیوتر قرار دارد را نشان میدهد.
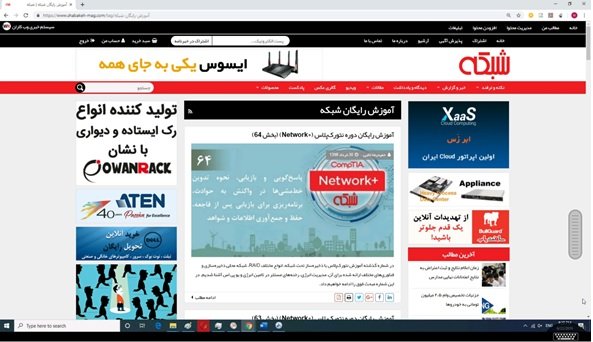

اگر همه مراحل را با موفقیت پشت سر گذاشته باشید، تصویری را مشاهده میکنید که دقیقا بازتابی از صفحهنمایش کامپیوتر روی تبلت است. تصویری که اجازه میدهد به معنای واقعی کلمه به مدیریت کامپیوتر بپردازید.
همانگونه که مشاهده میکنید بدون پرداخت هیچگونه هزینهای صاحب یک تبلت ویندوزی شدهاید. البته نباید انتظار داشته باشید که عملکرد فوق دقیقا یکسان با یک سورفیس پرو باشد، بهطور مثال شما نمیتوانید برنامه ورد را اجرا کرده و از طریق تبلت محتوایی درون آن بنویسید، اما قادر هستید از روی تبلت برنامهها را اجرا کرده، به اجرای برنامهها خاتمه داده و کارهای جالبی را انجام دهید.
لازم به توضیح است در بخش Advanced برنامه ویندوزی دسترسی به یکسری قابلیتهای ویژه همچون کپچر کردن نرمافزار، سختافزار یا قرینه کردن درایور، تعیین پروکسی و نحوه اتصال قابل تنظیم است.
ماهنامه شبکه را از کجا تهیه کنیم؟
ماهنامه شبکه را میتوانید از کتابخانههای عمومی سراسر کشور و نیز از دکههای روزنامهفروشی تهیه نمائید.
ثبت اشتراک نسخه کاغذی ماهنامه شبکه
ثبت اشتراک نسخه آنلاین
کتاب الکترونیک +Network راهنمای شبکهها
- برای دانلود تنها کتاب کامل ترجمه فارسی +Network اینجا کلیک کنید.
کتاب الکترونیک دوره مقدماتی آموزش پایتون
- اگر قصد یادگیری برنامهنویسی را دارید ولی هیچ پیشزمینهای ندارید اینجا کلیک کنید.





























نظر شما چیست؟