اعلان فرمان به آهستگی در حال محو شدن از رابط ویندوز است، آنها به دلایل منطقی: فرمانهای CMD غیر ضروریترین ابزار ویندوز هستند که کاربرد اصلی آنها زمانی بود که ورودیها مبتنی بر متن بودند. با این وجود، خیلی از این فرمانها هنوز هم کاربرد زیادی دارند و حتی شاهد اضافه شدن ویژگیهای جدید به آنها در ویندوزهای 8 و 10 هستیم.
در زیر مهمترین و ضروریترین فرمانهایی که هر کاربر ویندوز باید با آنها آشنا باشد را برای شما گردآوری کردهایم.
فرامین اعلان فرمان ویندوز
1- Assoc
بیشتر فایلهای داخل ویندوز با یک برنامه خاص مرتبط هستند و به صورت پیشفرض با آن برنامه باز میشوند. خیلی وقتها، به خاطر آوردن این ارتباطات میتواند گیج کننده باشد. اگر چنین مشکلی داشتید، میتوانید دستور Assoc را وارد کنید تا یک لیست کامل از اکستنشنهای نام فایل و برنامههای مرتبط با آنها نمایش داده شود.
حتی میتوانید با همین دستور ارتباطات فایل با برنامهها را تغییر دهید. مثلا، فرمان =Assoc. txt ارتباط فایلهای متنی یا تکست را به هر برنامهای که بعد از علامت "=" قرار دهید تغییر میدهد. فرمان Assoc هم نامهای اکستنشن و هم نامهای برنامهها را آشکار میکند.
در ویندوز 10، میتوانید با استفاده از یک رابط کاربر پسندتر خیلی سریع ارتباط فایل با برنامههای مختلف را تغییر دهید. برای این کار به مسیر Settings (Windows + I) > Apps > Default apps > Choose default app by file type بروید.
2- Cipher
پاک کردن فایلهای روی هارد مکانیکی به هیچ عنوان آنها را بطور کامل پاک نمیکند. در واقع، روی آن دسته از فایلهایی که به خیال خودتان پاک کردهاید یک برچسب زده میشود با این عنوان که آن فایل یا فایلها دیگر در دسترس نیستند و فضایی که اشغال کردهاند آزاد میشود. فایلها همچنان امکان بازیابی خواهنند داشت تا زمانی که سیستم آنها را با دادههای جدید بازنویسی کند که البته این اتفاق میتواند زمانبر باشد.
با اینحال، فرمان Cipher یک مسیر یا دایرکتوری را نوشتن تصادفی داده روی آن پاک میکند. بطور مثال، برای پاک کردن درایو C، از فرمان cipher /w:d استفاده کنید. با اجرای آن، فضای آزاد یا خالی روی درایو پاک میشود. البته این فرمان، روی دادههای پاک نشده چیزی نمینویسد، پس با اجرای این دستور فایلهایی که احتیاج دارید را پاک نمیکنید.
3- Driverquery
درایورها همچنان از جمله مهمترین نرمافزارهای نصب شده روی کامپیوتر هستند. درایورهایی که به درستی پیکربندی نشده، گم شدهاند یا حتی درایورهای قدیمی میتواند هر مدل مشکلی که فکرش را بکنید به وجود بیاورند. پس بهتر است که به لیستی از تمام آن چیزهایی که روی کامپیوتر دارید دسترسی داشته باشید.
این دقیقا همان کاری است که Driverquery انجام میدهد. حتی برای بدست آوردن اطلاعات بیشتر میتوانید این فرمان را به صورت driverquery -v اجرا کنید.
4- File Compare
میتوانید با این فرمان تفاوتهای داخل متن را بین دو فایل شناسایی کنید. این فرمان بیشتر برای برنامهنویسها جهت پیدا کردن تغییرات کوچک بین دو نسخه از یک فایل هستند کاربرد دارد. کافی است فرمان را به صورت fc به همراه مسیر دایرکتوری و نام فایل دو فایل موردنظرتان تایپ کنید تا مقایسه انجام شود.
این فرمان را به چند شکل مختلف برای بدست آوردن اطلاعات بیشتر میتوانید اجرا کنید. اگر با b/ تایپ کنید فقط خروجی باینری مقایسه میشود، اگر با i/ استفاده کنید فقط متن اسکی مقایسه میشود.
بطور مثال میتوانید آن را به شکل زیر استفاده کنید:
fc /l "C:\Program Files (x86)\example1.doc" "C:\Program Files (x86)\example2.doc"
فرمان بالا متن اسکلی را در دو فایل ورد با هم مقایسه میکند.
5- Ipconfig
این فرمان آدرس IP که کامپیوتر شما در حال حاضر استفاده میکند را نمایش میدهد. اگر از روتر استفاده میکنید، آدرس شبکه محلی روتر را خواهید دید.
فرمان Ipconfig بخاطر افزونههایی که دارد بسیار کاربردی است. ابتدا ipconfig /release و به دنبال آن ipconfig /renew کامپیوتر را مجبور به درخواست آدرس IP جدید میکند، این برای زمانی است که کامپیوتر ادعا میکند یکی از آنها در دسترس نیست. برای رفرش کردن DNS میتوانید فرمان را به شکل ipconfig /flushdns استفاده کنید.
6- Netstat
با وارد کردن فرمان netstat -an لیستی از پورتهای باز فعلی و آدرسهای IP متعلق به آنها نمایش داده میشود. حتی به شما میگوید که پورت چه شرایطی دارد، در حال گوش کردن است، برپا شده یا بسته شده است.
زمانی که در پی پیدا کردن مشکل دستگاههای متصل به کامپیوتر هستید یا از آن ترس دارید که تروژان سیستم شما را آلوده کرده باشد و سعی دارید تا اتصال مخرب را شناسایی کنید این فرمان بسیار کاربرد دارد.
7- Ping
گاهی اوقات لازم دارید بدانید که آیا پکتها به دستگاه مشخصی روی شبکه میرسد یا نه. اینجاست که Ping به کمک میآید.
ping را با آدرس IP یا آدرس وب تایپ کنید تا یکسری پکتهای تست به آدرس مشخص شده ارسال شود. اگر به مقصد برسند و دوباره برگردانده شوند یعنی اینکه دستگاه قادر به برقراری ارتباط با روتر است. اما اگر به مقصد نرسند آنوقت متوجه میشوید که یک چیزی سر راه ارتباط بین دستگاه و کامپیوتر قرار دارد.
8- Pathping
این فرمان نسخه پیشرفتهتر فرمان Ping است. اگر بین کامپیوتر شما و دستگاهی که در حال تست آن هستید چندین روتر قرار داشته باشد میتوانید از Pathping استفاده کنید. کافی است آن را با آدرس IP تایپ کنید، اما بر خلاف ping، اطلاعاتی درباره مسیری که پکتهای تست طی کردند نمایش داده میشود.
9- Tracert
این فرمان مشابه pathping است. آن را به همراه آدرس IP یا دامنه موردنظرتان تایپ کنید. اطلاعاتی درباره هر مرحله از مسیر بین کامپیوتر شما و مقصد دریافت خواهید کرد. هرچند که تفاوت tracert با pathping در این است که tracert زمان بین هر hop بین سرورها یا دستگاهها را واحد میلی ثانیه ردیابی میکند.
10- Powercfg
فرمان powercfg برای مدیریت و نظارت بر نحوه میزان انرژی مصرفی کامپیوتر شما فوقالعاده قدرتمند است. با استفاده از فرمانهای powercfg hibernate on و powercfg hibernate off میتوانید هایبرنیشن را مدیریت کنید. با استفاده از فرمان powercfg /a وضعیتهای ذخیره انرژی که در حال حاضر روی کامپیوتر شما در دسترس است را مشاهده کنید.
یکی دیگر از فرمانهای مورد استفاده powercfg /devicequery s1_supported است که لیستی از تمام دستگاههای روی کامپیوتر که از connected standby پشتیبانی میکنند را نمایش میدهد. وقتی آن را فعال کنید، میتوانید با استفاده از این دستگاهها کامپیوتر را حتی از راه دور از حالت استندبای خارج کنید.
میتوانید با انتخاب دستگاه در Device Manager، باز کردن properties و رفتن به زبانه Power Management و تیک زدن Allow this device to wake the computer آن را فعال کنید.
فرمان Powercfg /lastwake نشان میدهد که کدام یک از دستگاه آخرین بار کامپیوتر را از حالت خواب خارج کرده است.
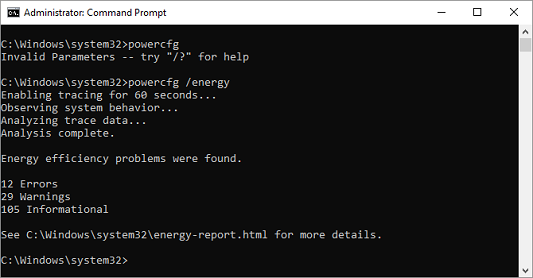
از فرمان powercfg /energy استفاده کنید تا یک گزارش کامل و مفصل از میزان مصرف انرژی برای کامپیوترتان بسازید. بعد از اتمام فرمان گزارش مربوطه داخل دایرکتوری مشخص شده ذخیره میشود.
این گزارش شما را از هر خطای سیستمی که باعث میشود تا میزان مصرف انرژی سیستم بالا برود آگاه میکند. مثل زمانی که دستگاهها بعضی از مودهای خواب خاص را بلاک میکنند.
ویندوز 8 فرمان powercfg /batteryreport را اضافه کرد که یک تحلیل با جزئیات کامل و مفصل از زمان و طول چرخههای شارژ و دشارژ، متوسط عمر باتری و ظرفیت باتری تخمین زده شده تهیه میکند.
11- Shutdown
فرمان Shutdown که برای خاموش کردن سیستم استفاده میشود به ویندوز 8 اضافه شد.
با فرمان shutdown /r /o کامپیوتر ریستارت میشود و منوی Advanced Start Options را نشان میدهد.
12- Systeminfo
این فرمان یک گزارش دقیق از پیکربندی کامپیوترتان میدهد. لیست شامل سیستم عامل و سخت افزار میشود. بطور مثال، میتوانید تاریخ دقیق نصب ویندوز، زمان آخرین بوت سیستم، نسخه بایوس، حافظه کلی و در دسترس، وصلههای نصب شده، تنظیمات کارت شبکه و ... را ببینید.
فرمان systeminfo /s را به همراه نام میزبان کامپیوتر یا شبکه محلی استفاده کنید تا از راه دور اطلاعات آن سیستم را بدست بیاورید. البته ممکن است لازم باشد چند کلید اضافی برای دامنه، نام کاربری و پسورد وارد کنید:
systeminfo /s [host_name] /u [domain]\[user_name] /p [user_password]
13 - System File Checker
این فرمان ابزار اسکن خودکار و ترمیم را اجرا میکند که روی فایلهای سیستمی ویندوز متمرکر است.
برای اجرای این فرمان باید اختیارات administrator داشته باشید. فرمان sfc /scannow را وارد کنید. اگر موفق به یافتن فایلهای خراب شده یا گم شده شد، بصورت خودکار آنها را با کپیهای کش شده که توسط ویندوز فقط برای این هدف نگهداری میشود جایگزین میکند.
14- Tasklist
اگر میخواهید لیستی از تمام چیزهایی که روی کامپیوتر شما اجرا میشوند بدست آورید از فرمان tasklist استفاده کنید.
اگر فرمان را بصورت Tasklist -svc بکار ببرید سرویسهای مرتبط با هر وظیفه نمایش داده میشوند، Tasklist -v جزئیات بیشتری را روی هر وظیفه نشان میدهد. Tasklist -m فایلهای DLL مرتبط با هر وظیفه فعال را لیست میکند. این فرمانها برای عیبیابی پیشرفته کاربرد زیادی دارند.
15- Chkdsk
وقتی نشانهها حاکی از آن باشند که درایو محلی سکتور خراب، کلاسترهای گم شده یا سایر خطاهای فیزیکی یا منطقی را دارد ویندوز بطور خودکار درایو را برای اسکن chkdsk نشانهگذاری میکند.
اگر فکر میکنید هارد در حال خراب شدن است میتواند اسکن را خودتان شروع کنید. اساسیترین فرمان :chkdsk c است که به سرعت درایو C را اسکن میکند، بدون اینکه نیازی به ریستارت کامپیوتر باشد. اگر پارامترهایی مانند f/ یا r/ یا x/ یا b/ را بصورت :chkdsk /f /r /x /b c استفاده کنید chkdsk تمام خطاها را ترمیم میکند، دادهها را بازیابی میکند یا لیست سکتورهای خراب را پاک میکند.
ماهنامه شبکه را از کجا تهیه کنیم؟
ماهنامه شبکه را میتوانید از کتابخانههای عمومی سراسر کشور و نیز از دکههای روزنامهفروشی تهیه نمائید.
ثبت اشتراک نسخه کاغذی ماهنامه شبکه
ثبت اشتراک نسخه آنلاین
کتاب الکترونیک +Network راهنمای شبکهها
- برای دانلود تنها کتاب کامل ترجمه فارسی +Network اینجا کلیک کنید.
کتاب الکترونیک دوره مقدماتی آموزش پایتون
- اگر قصد یادگیری برنامهنویسی را دارید ولی هیچ پیشزمینهای ندارید اینجا کلیک کنید.






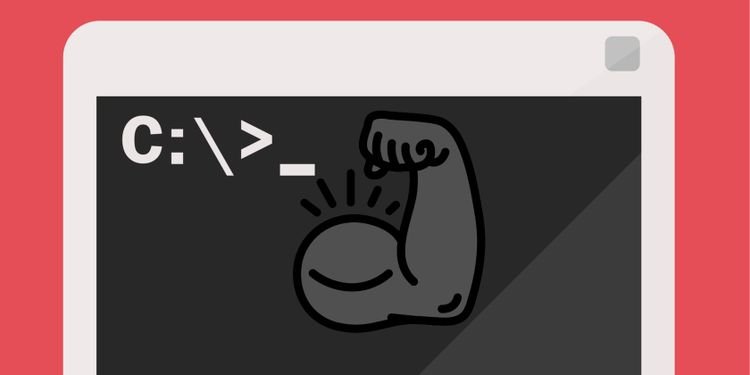
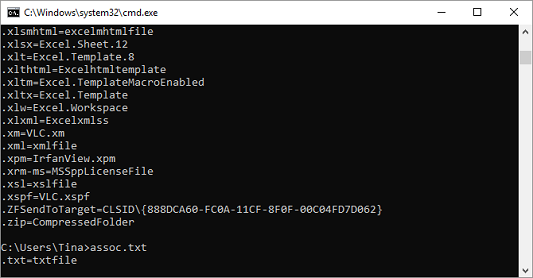
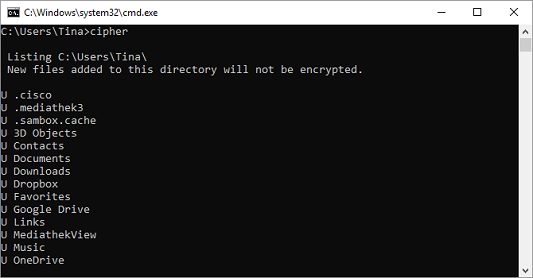
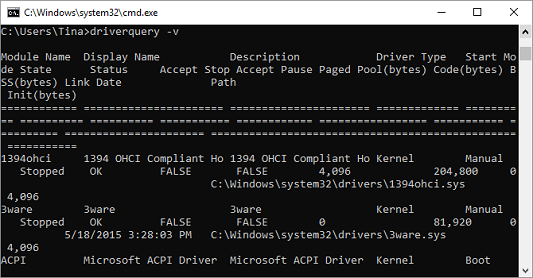
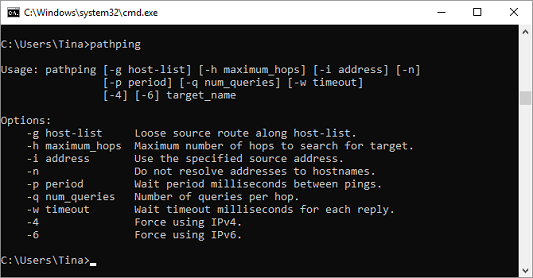
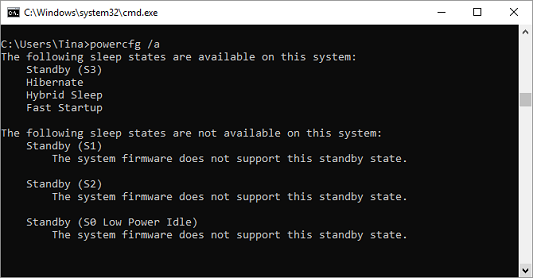
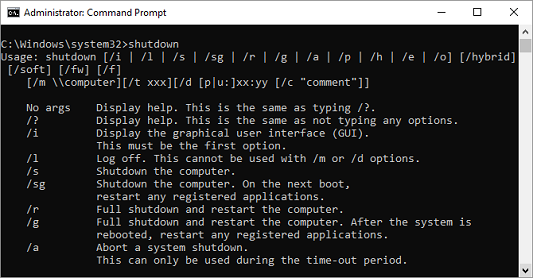
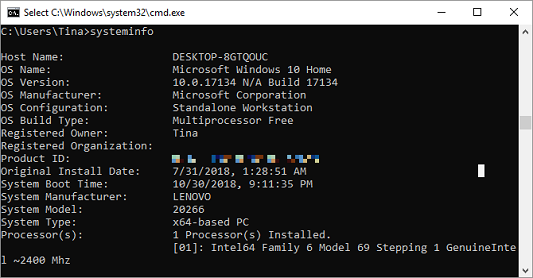
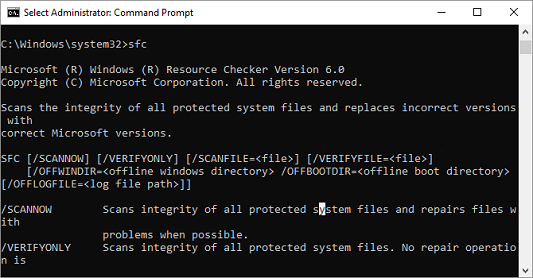
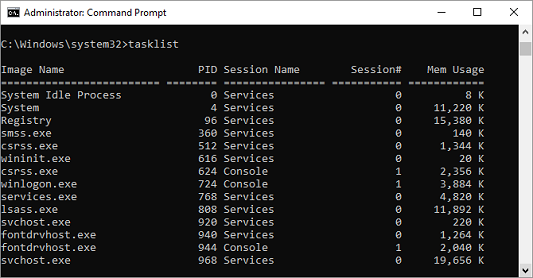
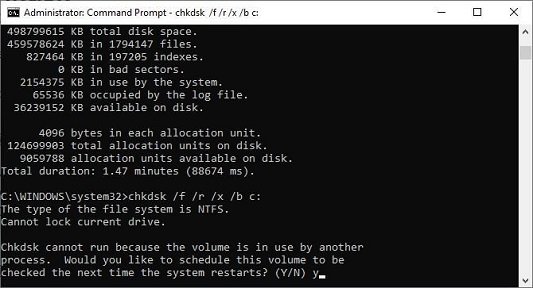






















نظر شما چیست؟