چگونه در یک شبکه فایلها را بین مک و پیسی جابجا کنیم
از Windows File Sharing اپل استفاده کنید
اگر کاربر macOS هستید، کامپیوتر شما از قبل سیستم اشتراکگذاری فایل را در داخل خود دارد. با کمی تنظیم و دستکاری، میتوانید در یک شبکه اشتراکگذاری فایل بین مک و کامپیوتر ویندوزی را فراهم کنید.
1- در نوار ابزار مک، لوگوی اپل را انتخاب کنید.
2- به مسیر “System Preferences … -> Sharing” بروید.
3- از منوی سمت چپ، گزینه "File Sharing" را انتخاب کنید.
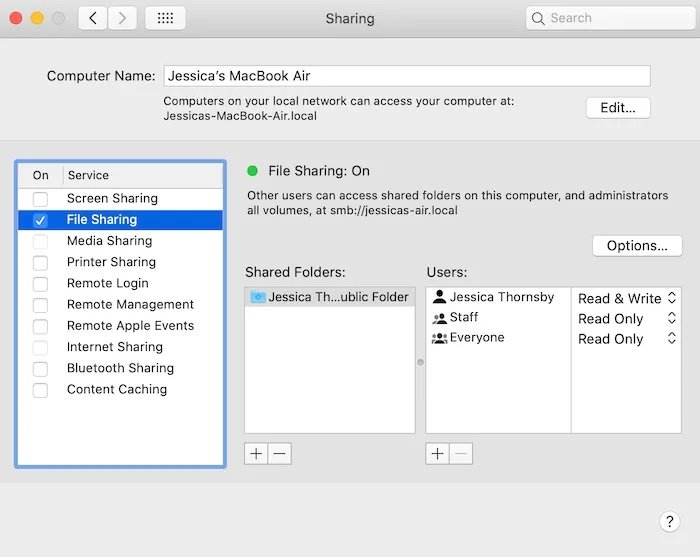
4- “Options … “ را انتخاب کنید.
5- “Windows File Sharing” تمام اکانتهای کاربری که در این مک رجیستر شده باشد را لیست میکند. اکانتی که میخواهید با ویندوز به اشتراک بگذارید را انتخاب کنید.
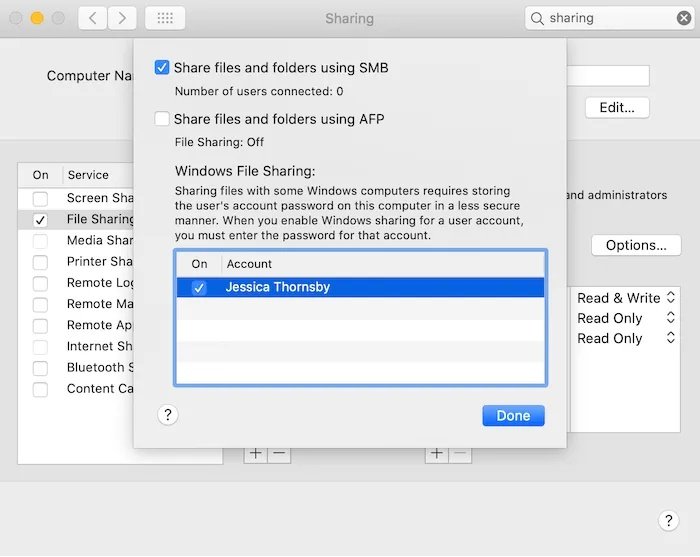
6- از شما درخواست میشود تا پسورد این اکانت را وارد کنید.
7- "Done" را انتخاب کنید.
8- بعد از آن، به صفحه “System preferences … ” برگردید و "Network" را انتخاب کنید.
9- در منویی که سمت چپ قرار گرفته، اتصال فعال خود را انتخاب کنید.
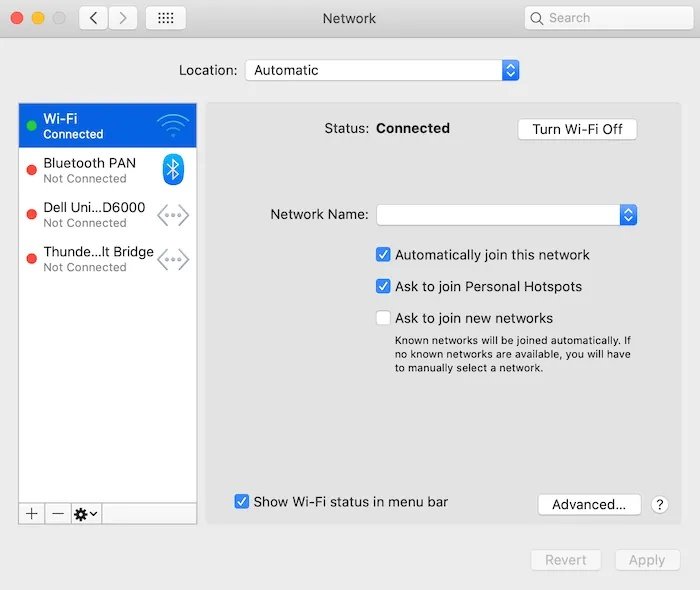
10- گزینه "Advanced ...." را انتخاب کنید.
11- زبانه "WINS" را انتخاب کنید.
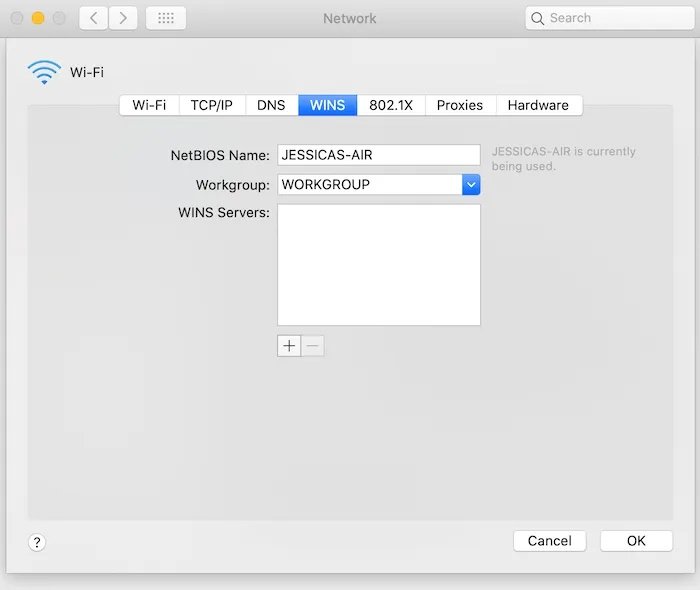
12- در این قمسمت اسم ورکگروپی که توسط کامپیوتر ویندوزی روی شبکه استفاده شده را وارد کنید. ویندوز برای این کار معمولا از “WORKGROUP” یا “MSHOME” استفاده میکند. اما اگر نام ورکگروپ را نمیدانید، روی کامپیوتر ویندوزی، به مسیر “Control Panel -> System and Security -> System.” بروید. حالا باید نام ورکگروپ را ببینید.
13- روی مک، "OK" را انتخاب کنید.
14- حالا آماده اشتراکگذاری فایلها بین مک و کامپیوتر ویندوزی داخل شبکه هستید.
15- برای جابجایی فایلها، در macOS پنجره "Finder" را باز و "Network" را انتخاب کنید. در این قسمت باید لیست تمام دستگاههای شناخته شده روی شبکه را مشاهده کنید.
با استفاده از Snapdrop فایلها را جابجا کنید
اگر فقط میخواهید یک فایل را جابجا کنید، میتوانید از Snapdrop (اسنپدراپ) استفاده کنید. اگر قبل از این با "ایردراپ" اپل کار کرده باشید، این ابزار بهطور عجیبی آشنا به نظرتان خواهد رسید.
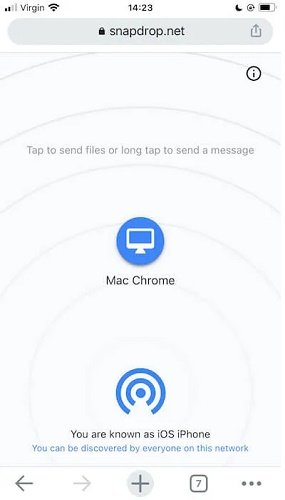
اسنپدراپ ابزار آنلاین و چند پلتفرمی است که به کمک آن میتوانید فایلها را بین چندین نوع سیستمعامل از جمله macOS و ویندوز جابجا کنید. کافی است روی کامپیوتر ویندوزی و مک اسنپدراپ را باز کنید. هر دو دستگاه باید بهصورت خودکار شناسایی شوند.
سپس میتوانید فایلها را با کشیدن و رها کردن در داخل این پنجره جابجا کنید.، دقیقا مشابه همان کاری که در ایردراپ میکنید.
از کلاود استفاده کنید
اگر داخل یک شبکه دائما در حال اشتراکگذاری فایل با یک دستگاه دیگر هستید، بد نیست که یک فضای ذخیره کلاود اشتراکگذاری شده راهاندازی کنید.
این روزها ابزار آنلاین مبتنی بر ابر همه جا دیده میشود. اگر قصد شما فقط اشتراکگذاری فایلهای استاتیک است، دراپباکس همیشه گزینه محبوب و مشهوری است. در همین حال، گوگل درایو برای کار مشترک بر روی اسناد و مدارک مناسب است.
ماهنامه شبکه را از کجا تهیه کنیم؟
ماهنامه شبکه را میتوانید از کتابخانههای عمومی سراسر کشور و نیز از دکههای روزنامهفروشی تهیه نمائید.
ثبت اشتراک نسخه کاغذی ماهنامه شبکه
ثبت اشتراک نسخه آنلاین
کتاب الکترونیک +Network راهنمای شبکهها
- برای دانلود تنها کتاب کامل ترجمه فارسی +Network اینجا کلیک کنید.
کتاب الکترونیک دوره مقدماتی آموزش پایتون
- اگر قصد یادگیری برنامهنویسی را دارید ولی هیچ پیشزمینهای ندارید اینجا کلیک کنید.






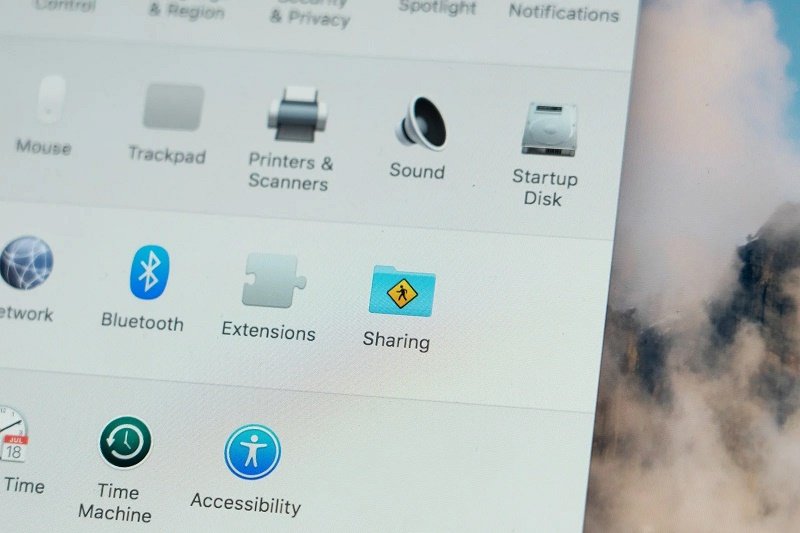

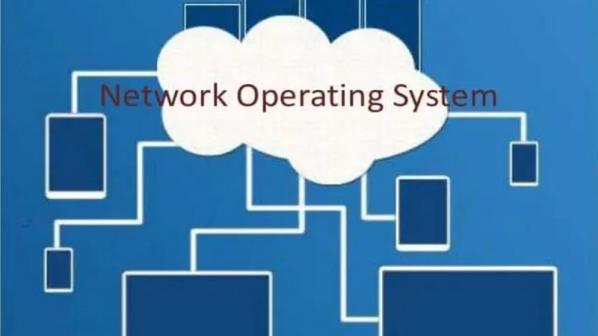



















نظر شما چیست؟