برخلاف مواقعی که بهطور کل ارتباط وایرلس ندارید یا اینکه سیگنال وایرلس ضعیف است، زمانیکه سیگنال وایرلس خیلی قوی دارید، همه شواهد حاکی از آن است که اوضاع مرتب است، اما همچنان نمیتوانید به اینترنت وصل شوید.
اگر شما هم با این مشکل برخورد کردهاید در زیر روشهایی را معرفی میکنیم که به کمک آنها بتوانید مشکل عدم اتصال به اینترنت را رفع کنید.
روتر و مودم را ریست کنید

چگونه مودم و روتر را بهدرستی ریست کنیم
اولین مرحله در رفع بیشتر مشکلات فنی و بهخصوص مشکلات مرتبط با سختافزار شبکه، ریستارت است.
ریست کردن روتر و مودم باعث خالی شدن محتوای حافظه میشود و کمک میکند تا هر مشکلات پسزمینهای ریست شوند.
به شبکه درست وصل شوید
مطمئن شوید که دستگاه وایفای شما قصد وصل شدن به شبکه همسایه کناری یا ریپیتر وایفایی که هنوز بهطور کامل راهاندازی نشده را نداشته باشد. هر دو مورد باعث عدم دسترسی شما به اینترنت میشود. در این حالت، حتی اگر وایفای روشن و ارتباط برقرار شده باشد، باز هم احتمال دارد که نتوانید صفحهای را در اینترنت باز کنید.
برای تشخیص این مورد، تنظیمات وایفای را باز کنید و نام شبکهای که وایفای میخواهد به آن وصل شود را بررسی کنید. اگر شبکه مذکور را نمیشناسید، پس احتمالا شبکه شما نیست.
با این حال، گاهی اوقات، اکستندرهای وایفای از همان نام شبکهای استفاده میکنند که روتر شما استفاده کرده است. اگر فکر میکنید مشکل از این قسمت است، اکستندر وایفای را ریست کنید یا بهطور موقت آنرا خاموش کنید تا ببینید بهغیر از آن دستگاه وایفای دیگری دارید یا نه. اگر به اینترنت وصل شدید، یعنی اینکه مشکل از اکستندر است.
مطمئن شوید که آدرس IP میگیرید

گاهی اوقات مشکل عدم اتصال به اینترنت در حالی که سیگنال کامل دارید به ارتباط دستگاه با روتر مربوط نمیشود، بلکه مشکل اصلی به ارتباط روتر با ISP برمیگردد.
وقتی این اتفاق میافتد، روتر روی شبکه شما کار میکند، اما از آنجایی که نمیتواند به اینترنت وصل شود، فاقد آدرس IP معتبر خواهد بود، یعنی اینکه شما نمیتوانید ارسال داده یا درخواست داده در اینترنت را داشته باشید.
برای این منظور:
1- بهعنوان ادمین به روتر خود لاگین کنید
لاگین کردن بهعنوان ادمین در خیلی روترها از طریق آدرسهای http://192.168.1.1 یا https://192.168.2.1 انجام میشود.
2- در تنظیمات دنبال Status یا Network Status بگردید
شاید نام این قسمت در روتر شما کاملا فرق میکند. اما هدف پیدا کردن صفحهای است که تنظیمات اصلی شبکه مانند آدرس IP عمومی را شرح میدهد.
3- بررسی کنید آدرس IP معتبر باشد
اگر آدرس IP هیچ اعدادی ندارد یا وضعیت آن میگوید که Disabled یا Off است، پس روتر از ISP آدرس IP نمیگیرد.
4- با استفاده از Renew در همان صفحه تقاضای آدرس IP جدید از ISP بدهید
ممکن است این مرحله چند دقیقه طول بکشد، پس منتظر بمانید تا صفحه شما دوباره بارگذاری شود و یک آدرس IP جدید ببینید.
5- اگر آدرس جدید دریافت نکردید با ISP تماس بگیرید
شاید ISP در آن زمان مشکلی داشته باشد یا شاید بهدلایلی امکان دسترسی شما به اینترنت را قطع کرده باشد.
یکی دیگر از دلایلی که ممکن است آدرس IP معتبر نداشته باشید آن است که دستگاه شما طوری پیکربندی شده که آدرس IP استاتیک بگیرد، اما روتر اجازه دسترسی به آن آدرس IP در شبکه را نمیدهد، این حالت ممکن است زمانی پیش بیاید که ادرس IP استاتیک را با شبکه DHCP اشتباه تنظیم کرده باشید.
سادهترین راه برای حل این مشکل خیلی خاص قرار دادن DHCP روی حالت Enabled در روتر و پاک کردن آدرس استاتیک از دستگاه است. بهعنوان مثال، اگر از ویندوز استفاده میکنید در کنترل پنل به قسمت ویژگیهای آداپتر شبکه بروید و به جای گزینه تخصیص دستی از Obtain an IP address automatically استفاده کنید.
مرورگر را باز کنید
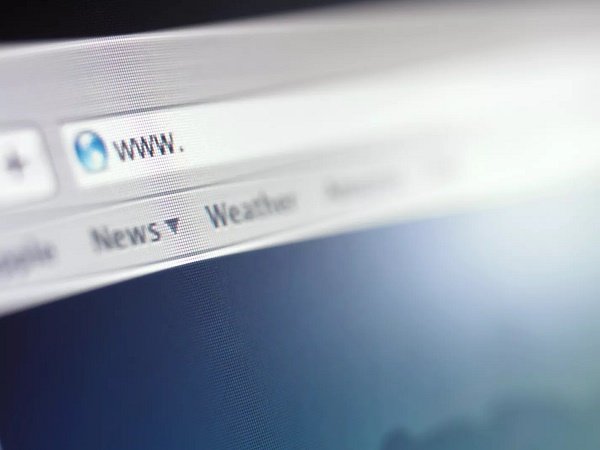
اگر در هتل یا فرودگاه هستید و از هاتاسپات وایفای استفاده میکنید، ممکن است با مشکلاتی روبرو شوید.
1- مرورگر وب را باز کنید
صفحه هاتاسپات باید بهصورت خودکار اطلاعات اولیه در مورد اینکه شرکت چه هاتاسپاتی ارائه میدهد و چه کاری باید صورت گیرد را نشان دهد.
2- قوانین را تأیید کنید یا پسوردی که به شما داده شده را وارد کنید
بهطور مثال، ممکن است بعضی از هتلها از شما بخواهند تا در صفحه هاتاسپات پسورد داده شده وارد کنید.
3- منتظر اتمام کار در صفحه هاتاسپات باشید
منظر بمانید تا تنظیمات مربوط به ارتباط شما در صفحه هاتاسپات به پایان برسد یا اینکه به صفحه دیگری ارجاع داده شوید تا بتوانید بهصورت عادی به اینترنت دسترسی داشته باشید.
از یک DNS سرور متفاوت استفاده کنید

اگر دستگاه شما به DNS سروری وصل شده که خاموش است یا داده آن آسیب دیده، در آنصورت حتی اگر قویترین سیگنال وایفای را داشته باشید هم باز نمیتوانید به اینترنت دسترسی پیدا کنید.
از یک DNS سرور متفاوت استفاده کنید و سپس در دستگاه خود تنظیمات مربوط به DNS سرور را تغییر دهید و بررسی کنید که آیا دسترسی شما به اینترنت برقرار شده یا نه.
پسورد وایرلس را دوباره وارد کنید
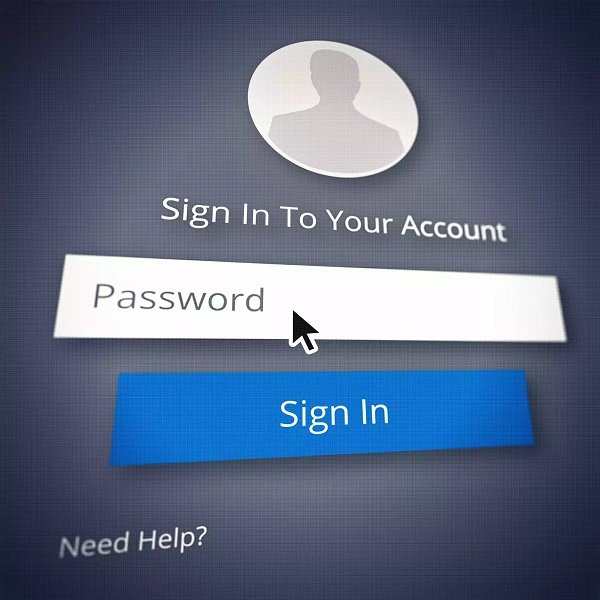
بعضی از سیستمعاملها حتی اگر پسورد وایرلس اشتباه وارد کرده باشید به شما پیام اخطار نمیدهند. ممکن است دستگاه شما نشان دهد که سیگنال وایفای قوی است، اما اگر پسورد اشتباه باشد، روتر از برقراری ارتباط اینترنت با دستگاه شما خودداری میکند.
اگر از هاتاسپات وایفای عمومی استفاده میکنید، مطمئن باشید که پسورد درست است.
فیلترینگ مک آدرس را بررسی کنید

یکی دیگر از دلایلی که باعث میشود تا وایفای قوی داشته باشید اما نتوانید به اینترنت وصل شوید آن است که روتر از تنظیمات فیلترینگ برای مک آدرس استفاده میکند. در این حالت، دسترسی دستگاهها به روتر مسدود میشود مگر اینکه یک مک آدرس خیلی ویژه داشته باشند.
از آنجایی که چنین تنظیماتی فقط در شبکههای کسبوکارها دیده میشود، برای اینکه فیلترینگ مک آدرس قادر به اتصال باشد باید تقاضا کنید تا مک ادرس شما به لیست تأیید شدهها اضافه شود.
ماهنامه شبکه را از کجا تهیه کنیم؟
ماهنامه شبکه را میتوانید از کتابخانههای عمومی سراسر کشور و نیز از دکههای روزنامهفروشی تهیه نمائید.
ثبت اشتراک نسخه کاغذی ماهنامه شبکه
ثبت اشتراک نسخه آنلاین
کتاب الکترونیک +Network راهنمای شبکهها
- برای دانلود تنها کتاب کامل ترجمه فارسی +Network اینجا کلیک کنید.
کتاب الکترونیک دوره مقدماتی آموزش پایتون
- اگر قصد یادگیری برنامهنویسی را دارید ولی هیچ پیشزمینهای ندارید اینجا کلیک کنید.





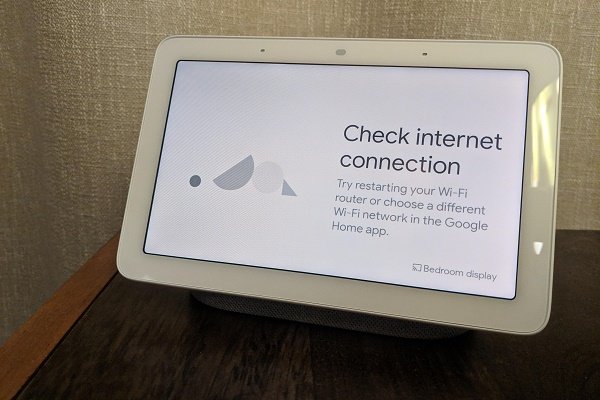
























نظر شما چیست؟