1. خانوادهتان را در امان نگه دارید
ویندوز ۱۰ مانند ویندوز ۸ دارای قابلیتهای کنترلی برای والدین است تا بتوانند از ورود فرزندانشان به محتوای نامناسب در فضای وب که بهوفور دیده میشود، جلوگیری کنند. این کنترلها در ویندوز، در بخشی به نام ایمنی خانواده توسط مایکروسافت (Microsoft Family Safety) قرار گرفتهاند. از دیگر فواید استفاده از این قابلیت، حفظ امنیت سیستمعامل در برابر دانلود احتمالی هرگونه بدافزار و نرمافزار مخرب است. قابلیت Family Safety به والدین کمک میکند تا زمان استفاده از رایانه را برای فرزند خود مشخص کنند. همچنین با این قابلیت والدین میتوانند تعیین کنند که فرزندشان چه بازیای انجام دهد، چه نوع اپلیکیشنهایی را استفاده کرده و در چه وبسایتهایی گشتوگذار کند. در نتیجه، آسودهخاطر هستند که فرزندشان تا پاسی از شب مشغول چت کردن یا بازی کردن نخواهند بود. اما قبل از اینکه تنظیمات لازم را انجام دهید، حتماً باید حساب Administrator با گذرواژه مربوط به آن را تعریف کنید تا فرزندتان نتواند بهراحتی و بدون محدودیت وارد ویندوز شود و کنترلهایی که با زحمت تنظیم کردهاید دستکاری کند. یکی دیگر از روشهای مناسب برای این کار ساخت حسابهای کاربری استاندارد جداگانه و اعمال محدودیتهای متفاوت برای هر کدام از افرادی است که ممکن است وارد سیستم شوند.
2. کاربر اضافه کنید
پیش از تنظیمات کنترل در ویندوز ۱۰، مطمئن شوید تمام نیازهای اولیه این سیستم بهدرستی نصب شده باشد. اگر فقط از یک حساب برای تمام اعضای خانواده استفاده میکنید، زمان آن رسیده است که تغییری انجام دهید و حداقل یک حساب دیگر نیز تعریف کنید.
برای این کار روی دکمه شروع کلیک کنید و گزینه تنظیمات (Settings) را انتخاب کنید. سپس Accounts و بعد از آن بر Family and Other Users کلیک کنید. در این مرحله حساب کاربران به دو گروه تقسیم میشود. با توجه به اینکه قرار است برای افراد جوانتر خانواده حساب جدیدی باز شود؛ گزینه Add a Family Member را انتخاب کنید.

3. کاربر خردسال تعریف کنید
گزینه Add a child را انتخاب کنید. اگر میخواهید نوع فعالیت فرزندتان در محیط ویندوز و وب را کنترل کنید، حتماً باید یک حساب کاربری برایش تعریف کنید. چنانچه حساب کاربری دارد، آدرس ایمیل مربوطه را وارد کنید. در این مرحله Next و سپس Confirm را کلیک کنید. به محض اینکه حساب کاربری باز شد ـ برای بار اول فرزندتان باید وارد ویندوز به ایمیلی که تعریف کردهاید وارد شوید و با باز کردن دعوتنامهای که از طرف مایکروسافت فرستاده شده است، روی لینک تأییدی که داخل آن وجود دارد کلیک کنید تا به شما اجازه تنظیمات مربوط به خانواده، بهمنظور باز کردن حساب جدید روی دستگاه داده شود.
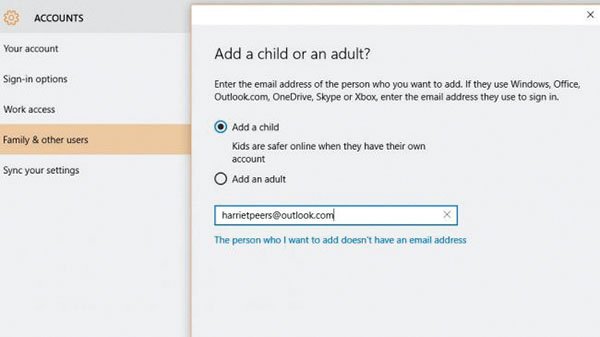
4. یک حساب جدید مایکروسافت باز کنید
اگر فرزند شما حساب مایکروسافت ندارد؛ روی گزینه 'The person who I want to add doesn't have an email address' کلیک کنید تا عملیات آغاز شود. زمانیکه اطلاعات لازم را وارد میکنید، گزینه 'Get a new email address' را انتخاب کنید تا ایمیلی با دامنه outlook.com@ به آنها داده شود؛ برای مثال [email protected] زمانیکه گذرواژه تعریف میکنید بهخاطر داشته باشید عبارتی را انتخاب کنید که حفظ کردن آن برای فرزندتان کار دشواری نباشد؛ چراکه آنها هر زمان قصد وارد شدن به ویندوز را داشته باشند، با وارد کردن این گذرواژه اجازه ورود پیدا میکنند.

از نظر امنیتی بهتر است شماره تلفن همراه یا یک آدرس ایمیل دوم نیز وارد کنید تا در صورت بروز هرگونه مشکل، امکان برقراری ارتباط و پیگیری موضوع پیشآمده وجود داشته باشد.
5. Access Family Safety
در قسمت Family & Other Users میتوانید فهرست تمام کسانی را که به دستگاه اضافه کردهاید، مشاهده کنید. آنهایی که با عنوان «در انتظار» مشخص شدهاند، کسانی هستند که هنوز دعوت شما را نپذیرفتهاند؛ در نتیجه تنظیمات مربوط به ایمنی خانواده یا همان Family Safety روی آنها عمل نمیکند. اگر برای متقاعد کردن آنها به پذیرفتن این دعوت مشکل دارید؛ روی Block کلیک کنید تا موقتاً نتوانند به محیط ویندوز وارد شوند.

برای راهاندازی یک حساب یا تغییر تنظیمات آن برای فرزندانتان، روی لینک Manage Family Settings Online کلیک کنید تا از داخل مرورگری که با آن کار میکنید به وبسایت تنظیمات مربوطه دسترسی پیدا کنید.
6. وب را قفل کنید
برای اینکه دسترسی به وب را محدود کنید، یکی از حسابهای مدنظرتان را انتخاب کنید. سپس روی دکمه Settings که کنار Web Browsing قرار دارد کلیک کنید. گزینه Inappropriate Websites را روی On قرار دهید تا از مسدود شدن محتوای مربوط به بزرگسالان در هنگام وبگردی مطمئن شوید. همچنین گزینه Bing SafeSearch باید روی On باشد.
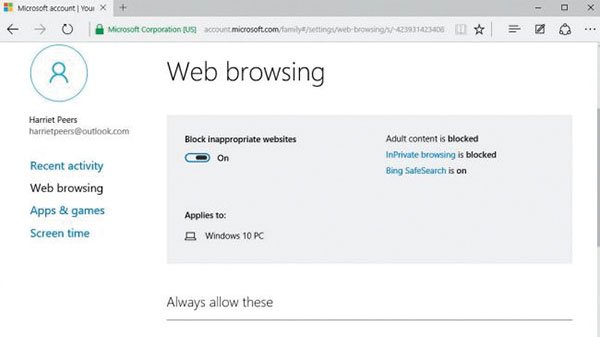
به پایین صفحه نگاه کنید. در این قسمت گزینههایی وجود دارد که اجازه ورود به وبسایتهای خاص را میدهند یا بهصورت موقتی بعضی از سایتهای دیگر را مسدود میکنند. کافی است داخل هر کادر آدرس URL مربوطه را تایپ کنید و سپس روی Allow یا Block کلیک کنید تا آنها را به فهرست سفید یا سیاه فرزندتان اضافه کنید.
7. ساعت را تنظیم کنید
با انتخاب گزینه Screen Time میتوانید مدت زمانی را که فرزندتان به این دستگاه دسترسی دارد محدود و کنترل کنید. ابتدا 'Set limits for when my child can use devices' را روی On قرار دهید و سپس زودترین و دیرترین زمانی را که اجازه دارند به کامپیوتر دسترسی داشته باشند مشخص کنید. شایان ذکر است این تنظیم را میتوانید بهصورت جداگانه برای روزهای مختلف هفته انجام دهید. حتی میتوانید مقدار استفاده روزانه را نیز محدودتر کنید تا روی دسترسی آنها کنترل بیشتری داشته باشید.

8. اپلیکیشنها را محدود کنید
گزینــــــه Apps & Games را انتخـــــاب کنیـــــد؛ سپــــــس 'Block inappropriate apps and games' را روی On قرار دهید. به پایین صفحه بروید و سن فرزندتان را مشخص کنید. با این کار آنها فقط برنامهها و اپهایی از ویندوز اِستور را میتوانند دانلود و نصب کنند که مناسب رده سنیشان باشد.

9. روی لاگها دقت کنید
یکی از کاربردیترین قسمتهای مرکز Family Safety مربوط به صفحه اصلی فرزندتان میشود. دو سوئیچ که بهصورت پیشفرض فعال هستند، به شما این امکان را میدهند که فعالیت و عملکرد فرزند خود را روی این صفحه مشاهده کنید و ایمیلهای هفتگی درباره میزان استفاده، نصب اپلیکیشن و عادتهای وبگردی آنها برای شما ارسال شود.

اگر در یکی از این گزارشها به موردی برخوردید که به نظرتان مناسب فرزند شما نیست؛ بهتر است صحبت کوتاه و مفیدی با او داشته باشید
ماهنامه شبکه را از کجا تهیه کنیم؟
ماهنامه شبکه را میتوانید از کتابخانههای عمومی سراسر کشور و نیز از دکههای روزنامهفروشی تهیه نمائید.
ثبت اشتراک نسخه کاغذی ماهنامه شبکه
ثبت اشتراک نسخه آنلاین
کتاب الکترونیک +Network راهنمای شبکهها
- برای دانلود تنها کتاب کامل ترجمه فارسی +Network اینجا کلیک کنید.
کتاب الکترونیک دوره مقدماتی آموزش پایتون
- اگر قصد یادگیری برنامهنویسی را دارید ولی هیچ پیشزمینهای ندارید اینجا کلیک کنید.





























نظر شما چیست؟