برای مطالعه بخش قبل روی این آدرس کلیک کنید.
پیکربندی نقطه دسترسی (اکسسپوینت)
وقتی روتر بیسیم را از جعبه خارج میکنید، ابتدا مودم اینترنت خود را به پورت WAN روی روتر بیسیم متصل میکنید. همانطور که در شکل زیر نشان داده شده است. در ادامه میتوانید هر سیستم سیمی موجود در شبکه را به هر یک از چهار پورتهای روتر بیسیم متصل کنید. به خاطر داشته باشید که اگر تنها یک اکسسپوینت بیسیم خریداری کردهاید که روتر بیسیم با عملکرد نقطه دسترسی بی سیم، نیست، اکسسپوینت شما تنها یک پورت شبکه دارد که به شما امکان میدهد آن را به شبکه سیمی متصل کنید.
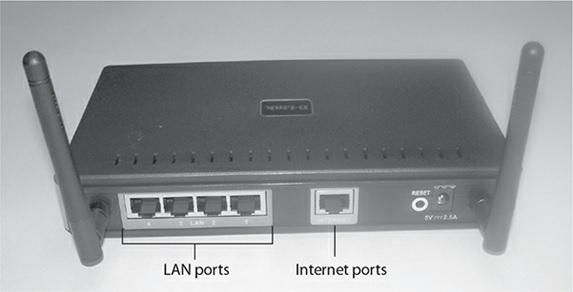
هنگامیکه همه چیز را متصل کردید و روتر را به پریز برق وصل کردید، باید مراحل اولیه پیکربندی را برای اطمینان از امنیت دستگاه انجام دهید. یکی از نکاتی که باید به آن دقت کنید این است که چه کسی میتواند به شبکه بیسیم متصل شود! بخش زیر به تشریح برخی از تنظیمات اساسی که میتوانید آنها را تغییر دهید، اشاره دارد.
رمز عبور مدیریتی
اولین کاری که باید انجام دهید این است که رمز عبور مدیریتی روتر بیسیم را تغییر دهید. این رمز عبور به طور پیشفرض توسط سازنده تنظیم شده است و هر کسی میتواند با یک جستجوی سریع در گوگل رمز عبور پیشفرض را پیدا کند. برای تغییر رمز عبور مدیریت، باید مرورگر وبتان را اجرا کنید و آدرس آیپی روتر بی سیم را تایپ کنید. بسته به سازنده، آدرس IP معمولاً 192.168.1.1 یا 192.168.0.1 است.
هنگامی که آدرس IP را وارد کردید، از شما خواسته میشود که وارد شوید. در اینجا، من از یک روتر بیسیم D-Link DIR-615 استفاده میکنم که وقتی برای اولین بار آن را از جعبه خارج میکنید، هیچ رمز عبوری برای حساب مدیریت ندارد. برای ورود به روتر، مطمئن شوید که Admin به عنوان نام کاربری انتخاب شده است و سپس رمز عبور خود را تایپ کنید، یا اگر رمز عبور را نمیدانید، آن را خالی بگذارید. برای ورود به صفحات مدیریت روتر بیسیم، روی دکمه ورود به سیستم کلیک کنید.
پس از ورود به سیستم، رمز عبور مدیریتی را با رفتن به پیوند ابزار در بالای صفحه و سپس انتخاب لینک مدیریت در سمت چپ صفحه تغییر خواهید داد. در قسمت صفحه Admin Password رمز عبوری را که میخواهید برای حساب کاربری مدیریت استفاده کنید تایپ کنید و سپس آنرا در کادر Verify Password دوباره تایپ کنید. هنگامی که هر دو کادر رمز عبور را پر کردید، روی دکمه Save Settings در بالای صفحه کلیک کنید.
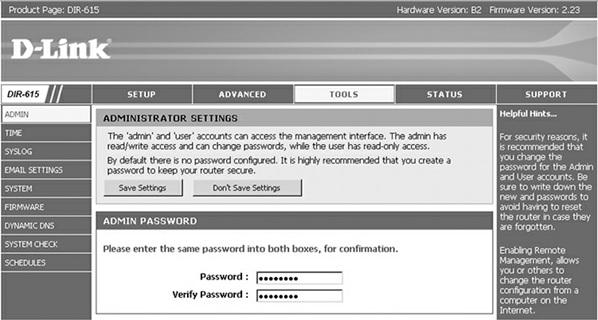
شناسه مجموعه خدمات (Service Set Identifier)
پس از تغییر رمز عبور مدیریتی روتر، در مرحله بعد باید نام شبکه بیسیم را که به نام SSID شناخته میشود، تغییر دهید. به یاد داشته باشید که برای اتصال به شبکه بیسیم، کلاینتها باید مقدار SSID را بدانند. برای تغییر SSID در روتر D-Link، روی پیوند Setup در بالای صفحه کلیک کنید و سپس پیوند Wireless Settings را در سمت چپ انتخاب کنید. سپس میتوانید تنظیمات شبکه بیسیم را به صورت دستی با اسکرول کردن به پایین صفحه و کلیک کردن روی دکمه تنظیم دستی شبکه بیسیم، پیکربندی کنید. صفحه راهاندازی شبکه بیسیم که ظاهر میشود به شما امکان میدهد اکثر تنظیمات شبکه بیسیم را تغییر دهید. برای تغییر SSID، نامی را که میخواهید استفاده کنید در کادر نام شبکه بیسیم تایپ کنید و سپس روی ذخیره تنظیمات کلیک کنید.
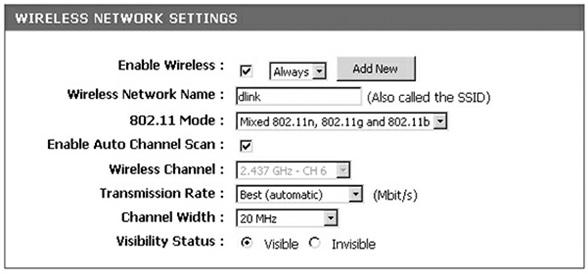
پس از تغییر مقدار SSID، ویژگی انتشار SSID را غیرفعال کنید تا روتر شما نام شبکه را در محیط پیرامون ساطع نکند. برای غیرفعال کردن ویژگی پخش SSID در روتر بیسیم D-Link، وضعیت Visibility را روی Invisible تنظیم کنید و سپس روی Save Settings کلیک کنید. اکنون که فرآیند انتشار نام SSID را غیرفعال کردهاید، کاربرانی که میخواهند به شبکه شما متصل شوند، شبکه بیسیم را از طریق ویندوز نمیبینند، مگر اینکه به صورت دستی نام SSID را وارد کنند. توجه داشته باشید که اگر SSID یک شبکه بیسیم را تغییر دهید، کلاینتهایی که متصل هستند ارتباط خود را در رویدادی که به عنوان رویداد جداسازی شناخته میشود از دست میدهند. یک هکر همچنین میتواند اتصال بی سیم شما را در طول حمله قطع کند تا بتواند ترافیک ارتباط را دومرتبه ضبط کرده و آن ترافیک را مجدداً پخش کند تا رمزگذاری را شکست دهد.
در حالیکه به تنظیمات شبکه بیسیم روی روتر نگاه میکنید، به کانالی که شبکه بیسیم از آن استفاده میکند نگاهی بیندازید. به طور پیشفرض، روتر معمولاً طوری تنظیم میشود که به طور خودکار کانال را انتخاب کند. اگر میخواهید کانال استفاده شده توسط شبکه بیسیم خود را تغییر دهید، کادر فعال کردن اسکن خودکار کانال را پاک کنید و کانال مدنظر خود را وارد کنید. انتخاب کانال به عنوان انتخاب باند نیز شناخته میشود، زیرا محدوده فرکانسی (معروف به عرض) مرتبط با آن کانال وجود دارد.
فیلتر MAC
قدم بعدی برای کمک به ایمنسازی شبکه بیسیم، فعال کردن فیلتر MAC است. به یاد داشته باشید که فیلتر MAC شما را قادر میسازد تا آدرس MAC کارتهای شبکه بیسیمی را که میخواهید اجازه دهید به شبکه بیسیم خود متصل شوند وارد کنید. در این حالت سیستمهایی که مکآدرس آنها تعریف نشده قادر به اتصال نخواهند بود.
برای پیکربندی فیلتر MAC در روتر D-Link DIR-615، کافی است روی پیوند Advanced در بالای صفحه کلیک کنید و سپس پیوند Network Filter را در سمت چپ انتخاب کنید. ویژگی فیلتر کردن MAC را از لیست کشویی روشن کنید و سپس آدرسهای MAC را که مجاز به اتصال به شبکه هستند فهرست کنید.
امنیت بیسیم
به عنوان بخشی از ایمنسازی روتر بیسیم، اولین کاری که ممکن است تصمیم بگیرید انجام دهید این است که اگر از ویژگی بیسیم استفاده نمیکنید، جنبه بیسیم روتر را غیرفعال کنید. برخی از افراد روتر بیسیم را خریداری می کنند و در آن زمان هیچ کلاینت بیسیمی ندارند، بهترین کار در این مورد این است که عملکرد بیسیم را تا زمانی که به آن نیاز ندارید غیرفعال کنید.
برای غیرفعال کردن ویژگیهای بیسیم در روتر D-Link، به پیوند Setup در بالای صفحه بروید و سپس تنظیمات Wireless را در سمت چپ انتخاب کنید. در پایین صفحه، روی تنظیمات دستی شبکه بیسیم کلیک کنید. پس از وارد شدن به تنظیمات بی سیم، که در شکل زیر نشان داده شده است، گزینه Enable Wireless را خاموش کنید. همچنین به دکمه افزودن جدید در سمت راست توجه کنید. این دکمه به شما امکان میدهد یک برنامه زمانبندی ایجاد کنید و زمانهایی را در طول روز مشخص کنید که اگر میخواهید دسترسی بیسیم را به جای غیرفعال کردن کامل این ویژگی کنترل کنید، اینکار را انجام دهید.
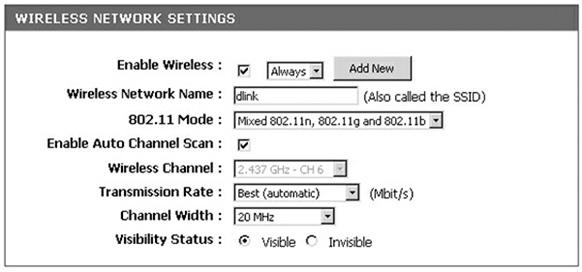
همانطور که قبلا اشاره شد، شما باید نوعی رمزگذاری را روی روتر بیسیم پیکربندی کنید. اکثر روترهای بیسیم به شما اجازه میدهند WPA2 را برای رمزگذاری ترافیک بین کلاینت و نقطه دسترسی بیسیم پیکربندی کنید. همچنین به یاد داشته باشید که رمزعبور WPA2 باید توسط کلاینت وارد شود تا توانایی اتصال به شبکه بیسیم را داشته باشد.
پیکربندی WPA و WPA2
پس از ورود به روتر، روی پیوند Setup در بالای صفحه و سپس پیوند Wireless Settings در سمت چپ کلیک کنید. سپس به پایین صفحه بروید و روی گزینه Manual Wireless Network Setup کلیک کنید.
پس از ورود به صفحه پیکربندی بیسیم، WPA-Personal را در لیست کشویی حالت امنیتی در پایین صفحه انتخاب کنید. اگر از سرور مرکزی RADIUS برای احراز هویت با WPA استفاده میکنید، WPA-Enterprise را در لیست کشویی حالت امنیتی انتخاب کنید.
هنگامیکه WPA-Personal را انتخاب کردید، همانطور که در شکل زیر نشان داده شده است، میتوانید انتخاب کنید که دوست دارید از WPA، WPA2 یا هر دو پشتیبانی کنید. همچنین پروتکلی که قصد استفاده از آنرا دارید باید انتخاب کنید که AES بهترین گزینه در این زمینه است.
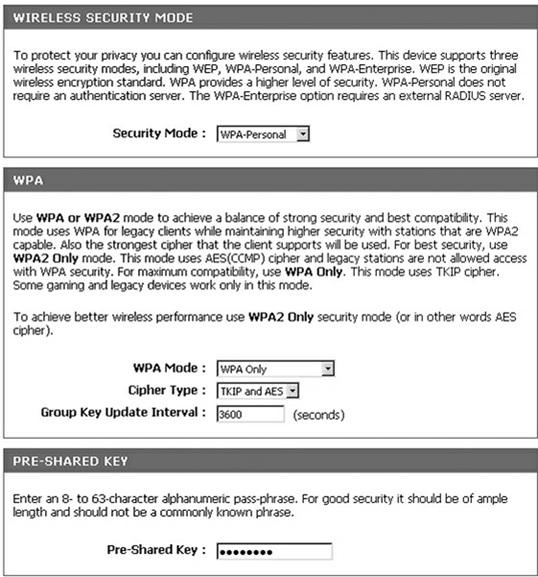
کنترل سایتهای اینترنتی
امروزه اکثر روترهای بیسیم به شما اجازه میدهند تا فعالیتهای اینترنتی را کنترل کنید، بهطور مثال، چه زمانی کارمندان مجاز به استفاده از اینترنت هستند و از قادر به بازدید از چه سایتهایی هستند.
ممکن است بخواهید تعدادی از سایتها را مسدود کنید. بهطور مثال، کارمندان در زمان اداری به سایتهایی مثل فیسبوک مراجعه نکنند. یا ممکن است بخواهید سایتهای نامناسب را مسدود کنید. با نگاهی به شکل زیر میتوانید مشاده میکنید که من میتوانم دسترسی به سایتهای خاصی را مسدود کنم. توجه داشته باشید که قانون بالا این است که فقط به سایتهای لیست شده دسترسی نداشته باشید یا میتوانید این قانون را در لیست کشویی تغییر دهید تا دسترسی به همه سایتها به جز موارد ذکر شده را مسدود کنید.

مشاهده فعالیت وب
بسیاری از روترهای بیسیم به شما امکان نظارت بر فعالیتهای وب و مشاهده سایتهایی را میدهند که کاربران از آنها بازدید میکنند. هنگام پیکربندی نقطه دسترسی بیسیم یا روتر، بررسی کنید که آیا میتوانید دستگاه را طوری پیکربندی کنید که گزارشها را برای شما ایمیل کند.
برای مشاهده گزارش روی روتر DIR-615، روی پیوند Status در بالای صفحه کلیک کنید و سپس روی پیوند Log در سمت چپ کلیک کنید. فعالیت ثبت شده برای روتر خود را در وسط صفحه خواهید دید.

پیکربندی کلاینت
هنگامیکه روتر بیسیم پیکربندی شد، آماده اتصال کلاینتهای بیسیم به شبکه هستید. برای اتصال کلاینتهای بیسیم به شبکه، قبل از شروع به کار اطمینان حاصل کنید که اطلاعات زیر را دارید:
■ نام SSID: چون به احتمال زیاد ویژگی پخش SSID را غیرفعال کردهاید، کلاینتها باید SSID را بدانند تا بتوانند به صورت دستی آنرا وارد کنند.
■ کلید WPA2: اگر از شبکه بیسیم با WPA2 محافظت کردهاید، باید کلید را بدانند.
■ مک آدرس کلاینت: اگر با آدرسهای مک فیلتر میکنید، باید مک آدرس هر کلاینت را بدانید و سپس آن مک آدرس را در روتر وارد کنید.
هنگامی که تمام اطلاعات لیست قبلی را در اختیار دارید، آماده اتصال کلاینتها به شبکه بیسیم هستید. در این بخش مراحل مورد نیاز توضیح داده خواهد شد.
اتصال کلاینت ویندوز
برای اتصال یک کلاینت ویندوز به یک شبکه بیسیم، ابتدا باید مطمئن شوید که درایور کارت شبکه بیسیم آن نصب شده است. پس از نصب درایور کارت شبکه بیسیم، میتوانید با استفاده از نماد شبکه بیسیم در سینی سیستم به شبکه بیسیم متصل شوید. روی نماد شبکه بیسیم در سینی سیستم کلیک کنید تا ببینید به چه شبکهای متصل هستید. اگر میخواهید به شبکه دیگری متصل شوید، میتوانید روی شبکه بیسیم کلیک کنید، همانطور که در شکل زیر نشان داده شده است (اینها SSID شبکههای نزدیک به من هستند).
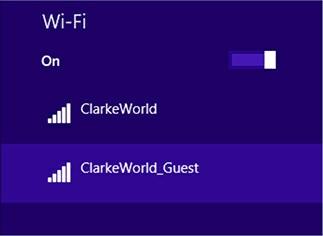
هنگام اتصال به یک شبکه بیسیم که نیاز به یک کلید از پیش به اشتراک گذاشته شده دارد، هنگامیکه انتخاب میکنید به شبکه بیسیم متصل شوید، از شما خواسته میشود که کلید را دریافت کنید. اگر شبکه بیسیم یک سپر زرد کوچک در کنار خود نشان میدهد، در این صورت یک شبکه ناامن است و هنگام اتصال به شبکه از شما درخواست کلید نمیشود. اگر شبکههای مخفی وجود داشته باشد، ورودی به نام «شبکه پنهان» را مشاهده میکنید که میتوانید به آن متصل شوید. اگر به یک شبکه مخفی متصل شوید، از شما خواسته میشود که نام SSID را مشخص کنید و سپس کلید رمزگذاری را برای اتصال مشخص کنید.
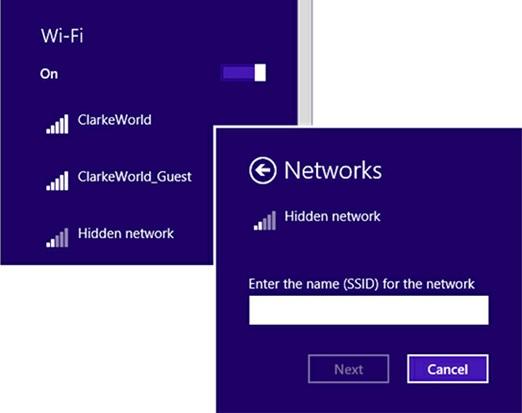
سایر فناوریهای بیسیم
محیطهای شبکه بیسیم امروزی تنها به تجهیزات LAN بیسیم 802.11 محدود نمیشود. بهعنوان یک متخصص سکیوریتیپلاس باید با سایر استانداردهای محبوب بیسیم مانند مادون قرمز و بلوتوث آشنا باشید.
مادون قرمز
بیسیم مادون قرمز نوعی ارتباط بیسیم است که توسط کنترل از راه دور تلویزیون و برخی تجهیزات جانبی کامپیوتر استفاده میشود. مادون قرمز معمولاً یک فناوری خط دید است، به این معنی که اگر چیزی مسیر بین دو دستگاه را مسدود کند، سیگنال از بین میرود. با مادون قرمز، دو دستگاه باید در فاصله یک متری از یکدیگر قرار داشته باشند.
دستگاههای مادون قرمز حاوی یک فرستنده گیرنده هستند که سیگنالهای نور را به عنوان الگوهای روشن و خاموش ارسال و دریافت میکند تا دادههایی ایجاد شوند که سرعت انتقال تا 4 مگابیت در ثانیه دارند. از آنایی که خط دید مورد نیاز است، در صورت بروز مشکل، ممکن است لازم باشد از راهحل فرکانس رادیویی مانند بلوتوث استفاده کنید.
بلوتوث
بلوتوث یک فناوری بیسیم فرکانس رادیویی است که به سیستمها اجازه میدهد تا از فاصله 10 متری به تجهیزات جانبی متصل شوند. بلوتوث نسبت به مادون قرمز انعطافپذیرتر است، زیرا بهطور خودکار به سایر دستگاههای بلوتوث متصل میشود و به خط دید بستگی ندارد. بنابراین، بلوتوث اغلب در جایی که در گذشته از مادون قرمز استفاده میشد استفاده میشود. این یک فناوری محبوب است که توسط دستگاههای دستی برای اتصال به سایر مولفههای شبکه استفاده میشود.
بلوتوث کمتر مستعد تداخل است زیرا از طیف گسترده پرش فرکانس (FHSS) استفاده میکند، به این معنی که میتواند بین هر یک از 79 فرکانس در محدوده 2.4 گیگاهرتز پرش کند. بلوتوث 1600 بار در ثانیه بین فرکانسها پرش میکند و بسته به نسخه بلوتوث، نرخهای انتقال متفاوتی را ارائه میدهد:
■ سرعت انتقال بلوتوث 1.0 برابر با 1 مگابیت بر ثانیه
■ سرعت انتقال بلوتوث 2.0 تا حداکثر 3 مگابیت در ثانیه
■ سرعت انتقال بلوتوث 3.0 حدامثر تا 24 مگابیت بر ثانیه
بلوتوث یک فناوری محبوب در دستگاههای سایر مثل تلفنهای هوشمند و تبلتها است. در این دستگاهها محبوبیت دارد، زیرا کاربران میتوانند از هدستهای بیسیم خود با تلفنهای همراه خود استفاده کنند.
با اینحال، خطرات امنیتی بزرگی با بلوتوث وجود دارد، زیرا یک هکر میتواند از راه دور از طریق بلوتوث به تلفن همراه شما متصل شود و دادههای تلفن شما را بدزدد (موسوم به bluesnarfing). برای ایمن کردن دستگاه دارای بلوتوث خود، این شیوههای امنیتی را دنبال کنید:
■ بلوتوث را غیرفعال کنید. اگر از ویژگی بلوتوث در تلفن خود استفاده نمیکنید، آنرا از طریق سیستم منوی تلفن غیرفعال کنید.
■ قابلیت مشاهده تلفن: اگر از بلوتوث استفاده میکنید، تنظیم نمایان بودن تلفن را روی نامرئی تنظیم کنید تا هکرها نتوانند تلفن شما را با اسکنر بلوتوث شناسایی کنند.
■ امنیت جفتسازی: مطمئن شوید از تلفن بلوتوثی استفاده میکنید که از امنیت جفت استفاده میکند، که به افراد اجازه میدهد فقط در صورتی به تلفن شما متصل شوند که کد پین را که روی تلفن تنظیم کردهاید بدانند.
ارتباط حوزه نزدیک (Near Field Communication)
نوع دیگری از ارتباطات بیسیم که امروزه بیشتر رایج شده است، بهنام ارتباط حوزه نزدیک NFC سرنام Near Field Communication شناخته میرشود. NFC یک استاندارد دستگاه سیار است که به شما امکان میدهد برای انتقال اطلاعات، دستگاههای سیار را در فاصله یک اینچ از هم قرار دهید. برخی از کاربردهای رایج NFC برای انتقال دادههایی مانند مخاطبین، پرداخت هزینههای موجود در فروشگاه و حتی انتقال اطلاعات پیکربندی شده است.
RFID
شناسایی فرکانس رادیویی (RFID) یک فناوری است که شامل یک دستگاه کوچک، مانند شناسه ID یا یک برچسب رادیویی است که حاوی یک تراشه و یک آنتن است که برای ارسال امواج رادیویی حاوی داده استفاده میشود. دادهها به دریافت کننده چند متر دورتر قرار دارد ارسال میشود. مزیت اصلی RFID این است که چون از امواج رادیویی استفاده میکند، نیازی به خط دید ندارد.
برای مطالعه تمام قسمتهای آموزش سکوریتی پلاس اینجا کلیک کنید.
معرفی آموزشگاه شبکه و امنیت
- تهران: آموزشگاه عصر رایان شبکه
- مهندس اطلاعات
- تلفن: 02188549150 کانال: Asrehshabakeh@
تبلیغات لینکی:
ماهنامه شبکه را از کجا تهیه کنیم؟
ماهنامه شبکه را میتوانید از کتابخانههای عمومی سراسر کشور و نیز از دکههای روزنامهفروشی تهیه نمائید.
ثبت اشتراک نسخه کاغذی ماهنامه شبکه
ثبت اشتراک نسخه آنلاین
کتاب الکترونیک +Network راهنمای شبکهها
- برای دانلود تنها کتاب کامل ترجمه فارسی +Network اینجا کلیک کنید.
کتاب الکترونیک دوره مقدماتی آموزش پایتون
- اگر قصد یادگیری برنامهنویسی را دارید ولی هیچ پیشزمینهای ندارید اینجا کلیک کنید.






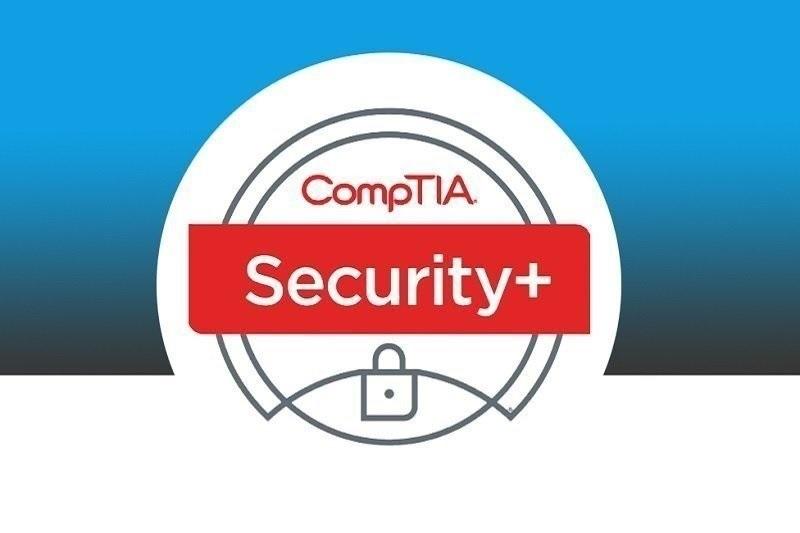
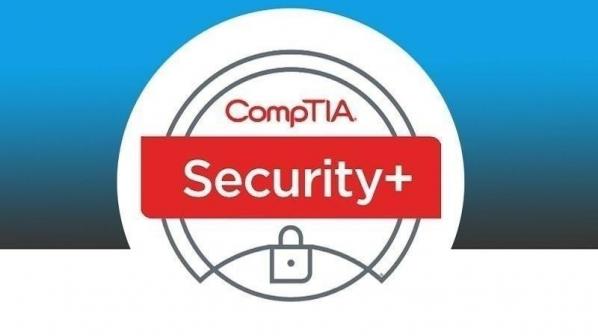
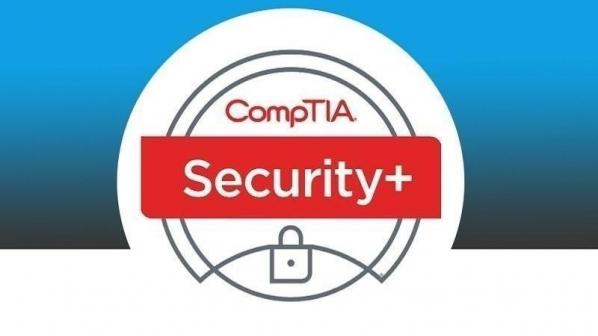
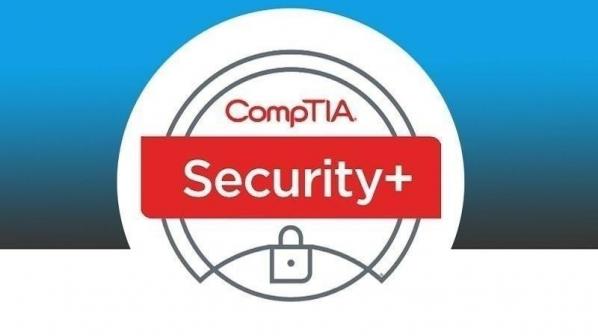



















نظر شما چیست؟