چگونه یک سرور وب با لینوکس ایجاد کنیم؟
برای آنکه بتوانید به یک وبسرور خانگی دست پیدا کنید و از مزایای آن بهرهمند شوید، ابتدا باید ملزومات موردنیاز را تهیه کنید. برای ساخت یک سرور خانگی لینوکس ابتدا باید ملزومات سختافزاری و نرمافزاری را به شرح زیر آماده کنید:
- آمادهسازی کامپیوتر قدیمی که دیگر از آن استفاده نمیکنید.
- دانلود توزیع مناسب برای نصب روی کامپیوتر قدیمی
- نصب یکی از نرمافزارهای وبسرور نظیر آپاچی
- یک ارتباط اینترنتی به منظور دسترسی به سرور از طریق اینترنت
گام اول، آمادهسازی کامپیوتر
کامپیوتری که برای این منظور در نظر دارید از آن استفاده کنید باید حداقل مشخصات لازم برای نصب لینوکس را داشته باشد. برای ساخت سرور خانگی استفاده از دو نسخه Ubuntu و Lubuntu پیشنهاد میشود. در حالی که اوبونتو توزیع محبوبتری است، اما پیشنهاد میکنیم از Lubuntu استفاده کنید، زیرا Lubuntu 19.04 نسبت به اوبونتو روانتر اجرا میشود و از کد منبع یکسانی استفاده میکند. حداقل ملزومات سختافزاری موردنیاز برای نصب لوبونتو به شرح زیر است:
- پردازنده 512 مگاهرتزی دو هستهای (البته پیشنهاد میشود برای لوبونتو از یک پردازنده 1 گیگاهرتزی و اگر در نظر دارید از اوبونتو استفاده کنید از یک پردازنده 2 گیگاهرتزی استفاده کنید.)
- 4 گیگابایت حافظه اصلی
- 25 گیگابایت حافظه جانبی
- توزیع 32 بیتی یا 64 بیتی
همانگونه که مشاهده میکنید، برای بهرهمندی از لینوکس به سختافزارهای قدرتمندی نیازی ندارید و امکان نصب لینوکس روی کامپیوتر قدیمی بدون مشکل خاصی فراهم است. علاوه بر این اگر یک مکبوک قدیمی دارید که مجهز به پردازنده PowerPC است، بازهم امکان نصب این توزیعها روی کامپیوتر مک قدیمی فراهم است. نسخه لوبونتو همانند اوبونتو از طیف گستردهای از کارتهای گرافیک، هارددیسکها و سایر سختافزارها پشتیبانی میکند. با توجه به اینکه ملزومات سختافزاری سرورهای حرفهای به گونهای طراحی میشوند که توانایی کار طولانی مدت را دارند، اما کامپیوترهای شخصی در این زمینه محدودیتهای مختلفی دارند، بهتر است به دمای محیطی که قرار است این کامپیوتر در آن قرار بگیرد به ویژه در فصول گرم دقت کنید. بهطور مثال، کامپیوترهای شخصی از هارددیسکهای عادی استفاده میکنند، در حالی که سرورها از هارددیسکهایی استفاده میکنند که برای کارهای طولانیمدت بدون خاموش شدن سیستم طراحی شدهاند.
گام دوم، نصب توزیع لینوکسی
همانگونه که اشاره کردیم، لوبونتو نسخه سبکتر و روانتری نسبت به اوبونتو است و به دلیل اینکه بر مبنای اجرای سریع و روان و مصرف حداقلی منابع سیستمی طراحی شده، بنابراین روی سختافزارهای قدیمی به خوبی کار میکند. برای دانلود ایمیج مربوط به توزیع فوق به آدرس https://lubuntu.net/downloads/ مراجعه کنید. پس از دانلود ایمیج، آنرا روی دیویدی رایت کنید یا به حافظه فلش انتقال دهید. اگر پردازنده مرکزی کامپیوترتان از معماری 64 بیتی پشتیبانی میکند، پیشنهاد میکنیم نسخه 64 بیتی را دانلود کنید. برای شروع نصب، پس از متصل کردن فلش یا قرار دادن دیویدی در دستگاه، کامپیوتر را راهاندازی کنید. اگر پس از راهاندازی سیستم، اتفاق خاصی نیفتاد نشان میدهد که تنظیمات راهاندازی سیستم را باید ویرایش کنید. برای این منظور باید به منوی بایوس سیستم بروید و گزینه راهاندازی از روی حافظه فلش را انتخاب کنید تا سیستم بتواند از روی حافظه فلش یا دیویدی بوت شود. پس از راهاندازی کامپیوتر و بوت شدن از طریق ایمیج لینوکس، ابتدا گزینه Install Lubuntu، پس از آن گزینه Download updates while installing، گزینه Install 3rd Party Software و در انتها گزینه Erase and User the Entire Disk را انتخاب کنید. دقت کنید پس از انتخاب گزینه Erase and Use the Entire Disk تمام اطلاعات و سیستمعامل فعلی از روی سیستم حذف میشود (البته اگر قرار است سیستمعامل روی درایوی نصب شود که قبلا سیستمعاملی روی آن نصب شده است.). پس از انتخاب گزینه سوم، سایر گزینهها را مطابق با تنظیمات مدنظر انتخاب کنید. دقت کنید که رمزگذاری پوشه خانگی در فرآیند ساخت سرور، کار چندان جالبی نیست، زیرا قرار نیست این کامپیوتر برای سرویسدهی به کاربران دیگر استفاده شود. پس از نصب لینوکس، کامپیوتر را راهاندازی کنید تا فرآیند نصب کامل شود. پس از نصب به مسیر System> Administration > Update Manager > Install Updates بروید تا اگر بهروزرسانیهای جدیدی برای سیستمعامل عرضه شده آنرا دریافت کنید. پس از نصب بهروزرسانیها، سیستم را راهاندازی کنید تا تغییرات اعمال شوند.
گام سوم، نصب نرمافزار وبسرور
نرمافزارهای وبسرور زیادی وجود دارند، اما بیشتر وبسایتها با ترکیبی از نرمافزارهای آپاچی، مایاسکیوال و پیاچپی اجرا میشوند که بهنام LAMP معروف هستند. هر سه ابزار میتوانند با استفاده از نرمافزار System Center نصب شوند. پس از نصب این ابزارها، برای اجرای آنها باید به مسیر System> Administration > Synaptic Package Manager بروید. بهطور معمول، نرمافزارهای فوق در بخش Synaptic Package Manager نصب میشوند. پس از نصب ابزارهای فوق، باید مولفهها و ابزارهای جانبی دیگر را نصب کنیم. برای این منظور نام سایر بستههای موردنیاز که شامل apache2، php5، php5-mysql و mysql-server هستند را جستوجو کنید و آنها را نصب کنید. پس از دریافت فایلها، تغییرات لازم برای نصب را روی آنها اعمال کنید. در هنگام نصب نرمافزار، نصاب پیغامی برای گذرواژه root مربوط به MySQL نشان می دهد (حساب کاربری روت به کاربری تعلق دارد که به تمام فایلها و دستورات سیستمعامل دسترسی دارد.). امکان نصب این فایلها از طریق خط فرمان نیز فراهم است. برای انجام اینکار باید یک پنجره خط فرمان لینوکس را باز کنید و دستور زیر را درون آن وارد کنید:
sudo apt install lamp-server^ -y
با اجرای فرمان فوق فرآیند نصب ملزوماتی که به آنها اشاره کردیم آغاز میشود (شکل 1).
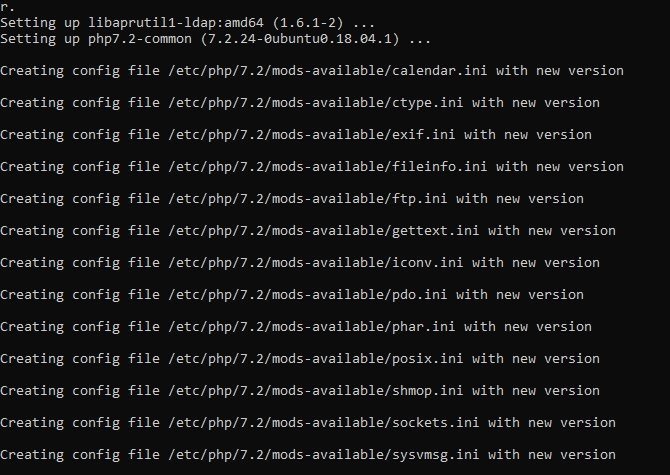
شکل 1
آزمایش وبسرور
پس از آنکه ملزومات موردنیاز نصب شدند، در مرحله بعد باید سرور آزمایش شود. برای آزمایش وبسرور کافی است در نوار آدرس مرورگر آدرس http://127.0.0.1 یا http://localhost را وارد کنید. اگر پیغام It works را مشاهده کردید نشان میدهد سرور مشکلی ندارد. اگر وبسرور مشکلی نداشته باشد، هر دو نرمافزار آپاچی و MySQL پس از روشن شدن کامپیوتر در پسزمینه سیستمعامل شروع به کار میکنند. پس از اجرای سرور، میتوانید به آدرس /var/www مراجعه کنید تا فایلهایتان را ویرایش کنید. برای مشاهده لحظهای تغییراتی که در وبسایت اعمال میشود باید آدرس وارد شده در مرورگر را نوسازی کنید.
پیدا کردن آدرس آیپی محلی
درست است که سرور عملکرد خوبی دارد، اما باید به شبکه جهانی متصل باشد، زیرا بهروز نگهداشتن سرور از طریق نصب وصلههای امنیتی اهمیت زیادی دارد. ابتدا آدرس آیپی محلی سرور را پیدا کنید و آنرا روی آدرس آیپی دیگری تنظیم کنید که در آینده امکان ارجاع به آن وجود داشته باشد. شما میتوانید آدرس آیپی فعلی اختصاص داده شده توسط روتر را در بخش Network Information پیدا کنید. برای پیدا کردن آدرس آیپی فعلی، پس از کلیک روی اتصال شبکه (Network Connection) و انتخاب گزینه Connection Information آنرا مشاهده و یادداشت کنید.
در این بخش، علاوه بر آدرس آیپی، اطلاعات دیگری در ارتباط با کارت شبکه، آدرس پخشی، دروازه و سامانه نام دامنه سرور نیز نشان داده میشود. در مرحله بعد باید اطلاعات Connection را ویرایش کنید تا در شبکه محلی آدرس آیپی ثابت ایجاد شود. برای این منظور راستکلیک کرده و گزینه Edit Connections را انتخاب کنید. در ادامه کارت شبکه را انتخاب کنید (بهطور مثال، eth1) و تنظیمات زیر را ویرایش کنید.
زبانه IPv4 را انتخاب کنید و گزینه Method را به Manual تغییر دهید. گزینه Add را انتخاب و اطلاعات اتصال شبکه را وارد کنید. درست است که آدرسهای آیپی در هر سامانهای متفاوت از دیگری است، اما مقدار عددی بخش آخر آدرس را 254 کنید. بهطور مثال، اگر آدرس به صورت 192.168.20.123 است، آنرا به 192.168.20.254 تغییر دهید. آدرس آیپی دستی جدیدی که مشخص کردهاید، حتما باید جدید باشد و در شبکه محلی استفاده نشده باشد تا یک آدرس آیپی ایستا ایجاد میشود.
بهاشتراکگذاری پوشههای وب
چند روش برای بارگذاری فایلها در سرور و دسترسی به آنها وجود دارد، با اینحال، نکته مهمی که باید به آن دقت کنید اهمیت مجوزهای پوشهها و چگونگی دسترسی به آنها است. این مکانیزم تنها باید زمانی فعال شود که سرورتان روی شبکه شخصی قرار دارد و اطمینان دارید هیچ کاربری نمیتواند به شبکه متصل شود و به پوشههای بهاشتراک گذاشته شده دسترسی پیدا کند. ویرایش مجوزها به این صورت انجام میشود که ابتدا کلیدهای Ctrl + Alt + T را همزمان بزنید تا ترمینال باز شود. پس از باز شدن ترمینال دستور زیر را وارد کنید:
Sudo chmod 777 /var/www
پس از وارد کردن عبارت مذکور، باید گذرواژهای را وارد کنید تا مجوزها بهروزرسانی شوند. اکنون به مرورگر فایل بروید و /var/ را پیدا کنید. روی پوشه www راستکلیک کنید و گزینه Sharing options را غیرفعال کنید. برای افزایش امنیت بهاشتراکگذاری پوشهها، میتوانید گذرواژهای برای آنها تعیین کنید. اگر در نظر دارید کاربران دیگری بدون وارد کردن نام کاربری و گذرواژه به پوشههای اشتراکی دسترسی داشته باشند، گزینه Guest Access را انتخاب کنید، هرچند پیشنهاد میکنیم برای پوشههای اشتراکی گذرواژهای تعیین کنید. با انتخاب گزینه Allow others to create and delete files in this folder امکان ساخت و حذف فایلها در پوشه بهاشتراک گذاشته شده فراهم میشود. برای آنکه بتوانید فایلها را مشاهده کنید کافی است به مسیر //localhost/www بروید.
آنلاین کردن سرور از طریق فورارد کردن پورت
اکنون که آدرس آیپیتان را مشخص کردید، باید به سراغ آنلاین کردن وبسرور بروید. برای این منظور باید با مفهومی بهنام Port Forwarding آشنا باشید. هر کاربری که به اینترنت متصل میشود یک آدرس آیپی دارد. در بیشتر اتصالهای مبتنی بر شبکههای خانگی و تجاری، آیپی کامپیوتر به شکل مستقیم به شبکه اینترنت متصل نمیشود، بنابراین بازدیدکنندگان سایت چگونه باید به سرور متصل شوند؟ اینکار از طریق تکنیکی بهنام هدایت پورت (Port Forwarding) انجام میشود. پورتهای سرور شبیه به در و پنجرههای خانهها هستند، بنابراین باید امنیت زیادی داشته باشند. در دنیای تجاری، هر یک از سرورهای یک سازمان، دسترسی به سرویسهای مختلف در حال اجرا روی سرورها را امکانپذیر میکنند. سرورهای وب در حالت پیشفرض از پورت 80 استفاده میکنند. برای بهرهمندی از قابلیت فوق باید با وارد کردن آدرس آیپی مودمتان (گاهی اوقات این آدرس روی آنها حک شده است.) به صفحه ادمین مراجعه و بخش Port Forwarding یا Applications را پیدا کنید و در نهایت پورتها را به شکل درستی فوروارد کنید. پورت TCP 80 را به آدرس آیپی ایستا شبکه محلیتان فوروارد کنید. برخی مودمروترها خانگی با آدرس آیپی پویا به شرکت ارائهدهنده خدمات اینترنت متصل میشوند. این موضوع به این معنا است که آدرس آیپی عمومی پس از گذشت مدت زمان مشخص یا زمانی که روتر خاموش و روشن میشود تغییر پیدا میکند. برای حل این مشکل باید از سامانه نام دامنه پویا استفاده کنیم که امکان بهکارگیری آدرس اینترنتی (URL) با سامانه نام دامنه پویا را فراهم میکند. با استفاده از یک برنامه کلاینتی (نرمافزاری که با استفاده از آن میتوانید از سرویسهای سرور استفاده کنید) زمانیکه آدرس آیپی عمومی تغییر کند، آدرس اینترنتی همچنان به سرور متصل خواهد بود. در این حالت بازدیدکنندگان میتوان با مراجعه به آدرسی نظیر http://yourhostname.dyndns.org وبسایتتان را مشاهده کنند. دقت کنید در آدرس فوق yourhostname باید با نام میزبان اختصاصی که در نظر گرفتهاید جایگزین شود. برخی از ارائهدهندگان خدمات اینترنتی پورت 80 روتر را مسدود میکنند. در چنین شرایطی باید پورتی مثل پورت 8080 را به پورت 80 فوروارد کنید. پس از انجام اینکار میتوانید سایتتان را با وارد کردن مقدار :8080 به انتهای آدرس باز کنید. در این حالت آدرس سایت به صورت http://yourhostname.dyndns.org:8080 میشود.
کامل کردن وبسرور لینوکسی
پس از انجام مراحل یاد شده برای استفاده از سرور باید روی برنامهنویسی یا نصب نرمافزارهای مدنظرتان تمرکز کنید. شاید دوست داشته باشید وبلاگی راهاندازی کنید یا میزان انجمنها یا سایتها باشید یا در نظر داشته باشید، میزبان برخی شبکههای اجتماعی باشید. در کل میزبانی هر حوزهای در سایت فراهم است، آنهم روی کامپیوتری که تصورش را نمیکردید
ماهنامه شبکه را از کجا تهیه کنیم؟
ماهنامه شبکه را میتوانید از کتابخانههای عمومی سراسر کشور و نیز از دکههای روزنامهفروشی تهیه نمائید.
ثبت اشتراک نسخه کاغذی ماهنامه شبکه
ثبت اشتراک نسخه آنلاین
کتاب الکترونیک +Network راهنمای شبکهها
- برای دانلود تنها کتاب کامل ترجمه فارسی +Network اینجا کلیک کنید.
کتاب الکترونیک دوره مقدماتی آموزش پایتون
- اگر قصد یادگیری برنامهنویسی را دارید ولی هیچ پیشزمینهای ندارید اینجا کلیک کنید.





























نظر شما چیست؟