برای مطالعه قسمت قبل آموزش رایگان ویندوز سرور 2019 اینجا کلیک کنید.
DHCP reservations
اختصاص آدرس آیپی از مجموعه بزرگی از آدرسهای در دسترس راهکار مناسبی است، اما آدرسهایی که به یک دستگاه قرض داده یا به عبارت دقیقتر اجاره داده میشود منقضی شده و تغییر پیدا میکند. این حرف بدان معنا است که کامپیوتری که امروز آدرس 10.10.10.100 را دارد، فردا ممکن است آدرس آیپی 10.10.10.125 را دریافت کند. بهطور معمول، این تعیین آدرس آیپی در رابطه با کامپیوترهای دسکتاپ، مشکل خاصی به وجود نمیآورد، زیرا برای بیشتر کامپیوترهای دسکتاپ اهمیتی ندارد که آدرس آیپی آنها چیست. اما برخی موارد دستگاهها نیاز دارند که با یکدیگر در ارتباط باشند و این ارتباط بر مبنای یک آدرس آیپی ثابت انجام میشود. در این حالت اگر آدرس آیپی تغییر کند کامپیوترهایی که پیش از این با یکدیگر در ارتباط بودند، دیگر همدیگر را پیدا نخواهند کرد.
چه میشود اگر یک آدرس آیپی ثابت و ماندگار در شبکه خود داشته باشیم و در عین حال از سرور DHCP نیز استفاده کنیم؟ این همان مکانی است که مفهوم DHCP reservations وارد میدان میشود. رزرو به معنای دریافت یک آدرس آیپی واحد در محدوده دامنه DHCP و رزرو آن برای یک دستگاه خاص است. این دستگاه هر بار که به سرور DHCP متصل میشود، آدرس آیپی یکسانی را دریافت میکند. آدرس آیپی فوق هیچگاه به دستگاه دیگری در شبکه تخصیص داده نمیشود. با استفاده از رزرو آیپی در محدوده DHCP، شما میتوانید به سرور DHCP اجازه دهید که آدرس اختصاصی آیپی را حتا به سرورهای دائمی نیز تخصیص دهد، در حالی که نیازی نیست تا کارتهای شبکه سرورها به شکل دستی پیکربندی شوند.
اگر به کنسول DHCP مراجعه کنید، پوشهای بهنام Reservations را مشاهده می کنید. در حال حاضر ، رکوردی در این کنسول ثبت نشده است، اما با کلیک راست روی Reservations و انتخاب New Reservation ما یک آدرس آیپی اختصاصی برای خود ایجاد خواهیم کرد. اجازه دهید یکبار دیگر با سرور web1 کار کنیم. در حال حاضر ، من یک آدرس آیپی ایستا دارم که به web1 تخصیص داده شده است، اما به جای این آدرس، قصد دارم آدرس رزرو شده IP 10.10.10.150 را ایجاد کنم:
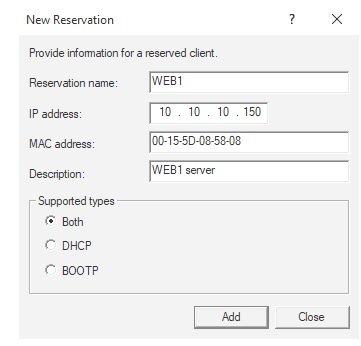
اجازه دهید، کمی درباره فیلدهایی که درون این صفحه قرار دارند همچون مک آدرس صحبت کنیم. ما چگونه میتوانیم مک آدرسی که در این صفحه به آن اشاره شده است را پیدا کنیم؟ مکآدرس آدرس فیزیکی کارت شبکه در شبکه است. هنگامی که تجهیزات شبکه تلاش میکنند اطلاعات را به آدرس آیپی مشخصی ارسال کنند یا در این حالت، هنگامی که سرور DHCP نیاز به ارسال یک آدرس آیپی خاص برای کارت شبکهای دارد که درون یک سرور قرار دارد، به شناسه فیزیکی کارت شبکه نیاز دارد. بنابراین، به سراغ مکآدرس میرود که یک شناسه منحصر به فرد برای کارت شبکهای است که درون سرور web1 قرار دارد. با ورود به سرور web1 ، میتوانیم دستور ipconfig / all را اجرا کنیم و مکآدرس مرتبط با کارت شبکه را به درستی مشاهده کنیم که ترکیبی از حروف و اعدادی است که برای آدرس فیزیکی استفاده شده است. دقت کنید اگر دستور فوق را روی سرور یا حتا کامپیوتر دسکتاپ خود اجرا میکنید فهرستی از کارتهای شبکه فیزیکی یا مجازی که روی سامانه شما قرار دارند را مشاهده میکنید. با درج مکآدرس در فیلد مربوطه به DHCP اعلام میکنید که چگونه تصمیم بگیرد آدرس رزرو شده را به دستگاه مربوطه تخصیص دهد. اگر یک رابط شبکه از DHCP درخواست آدرسی را کند و مکآدرس آن دستگاه در این پنجره قید شود، سرور DHCP آدرس ذخیره شده را به جای تخصیص آدرس از یک مجموعه عمومی برای دستگاه ارسال میکند.
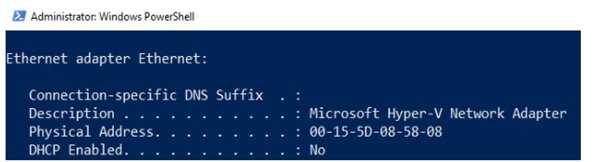
اکنون که آدرس رزرو DHCP را ایجاد کردهایم، باید به سراغ تنظیمات کارت شبکه در سرور web1 برویم و گزینههایی که در ارتباط با تنظیم آدرس آیپی ایستا بود را به گزینه به دست آوردن آدرس آیپی خودکار تنظیم کنیم:
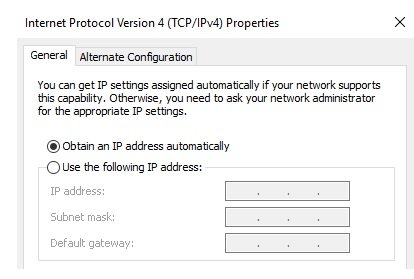
بعد از انجام این کار، سرور web1 برای سرور DHCP درخواست آدرس آیپی را ارسال میکند. در این حالت DHCP آدرس رزرو شده 10.10.10.150 را به سرور web1 تخصیص خواهد داد. از این لحظه به بعد آدرس آیپی سرور web1 ثابت خواهد بود، مگر اینکه من DHCP Reservation را تغییر دهم یا مکآدرس به شکلی تغییر پیدا کند. نصب یک کارت شبکه جدید در سرور web1 از جمله این موارد است:
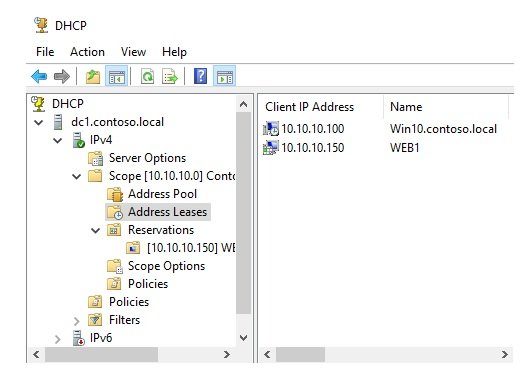
شما میتوانید برای اشیایی به غیر از دستگاههای ویندوزی در شبکه خود، آدرس آیپی رزرو شده تخصیص دهید. از آنجایی که تمام آن چیزی که شما به آن نیاز دارید مکآدرس است (هر دستگاهی با یک آداپتور شبکه مکآدرسی دارد)، ایجاد آدرس رزرو شده برای دستگاههایی مانند سرورهای چاپ، دستگاههای کپی، سامانههای هشداردهنده امنیتی و.... بدون مشکل انجام میشود.
پشتیبانگیری و بازگرداندن تغییرات
نیاز به پشتیبانگیری و گاهی اوقات بازیابی سرور هنوز هم در ویندوز سرور 2019 وجود دارد. هنوز هم تا زمانی که سرورها 100 درصد قابل اعتماد و پایدار باشند راه طولانی در پیش است، حملات بدافزاری و نرمافزارهایی که رفتار طبیعی ندارند در برخی موارد باعث ناپایداری وضعیت سرورها میشود. در حالی که ابزارهای ثالث مختلفی در بازار وجود دارند که میتوانند مدیریت سرورها و تهیه نسخه پشتیبان از سرورها را به فرآیند ساده و کاربردی تبدیل کنند، اما این قابلیتها مستقیما در سیستمعامل سرور 2019 وجود دارند و بهتر است با آنها آشنا باشیم. آنها
تهیه نسخه پشتیبان بر مبنای یک برنامهریزی منظم
ورود به سرورها و تهیه نسخه پشتیبان آن هم به شکل دستی و روزانه کاری نیست که بیشتر سازمانها بتوانند آنرا انجام دهند، زیرا روند تهیه نسخه پشتیبان به یک کار تمام وقت تبدیل خواهد شد. خوشبختانه، ویژگی Windows Server Backup به ما گزینهای برای ایجاد یک برنامهزمانبندی برای تهیه نسخه پشتیبان میدهد. در این حالت، میتوانیم مولفههایی که قرار است از آنها نسخه پشتیبانی تهیه شود و مکانی که قرار است این نسخهها در آن نگهداری شوند و نحوه اجرای این برنامه را مشخص کنیم. در ادامه آسوده خاطر خواهیم بود که سامانه ما به شکل خودکار وظیفههای دیکته شده را انجام خواهد داد. برای انجام اینکار باید نقش مربوطه را به ویندوز سرور خود اضافه کنیم. این نقش Windows Server Backup نام دارد. دقت کنید که مولفه فوق در بخش ویژگیهای ویندوز سرور 2019 قرار دارد.
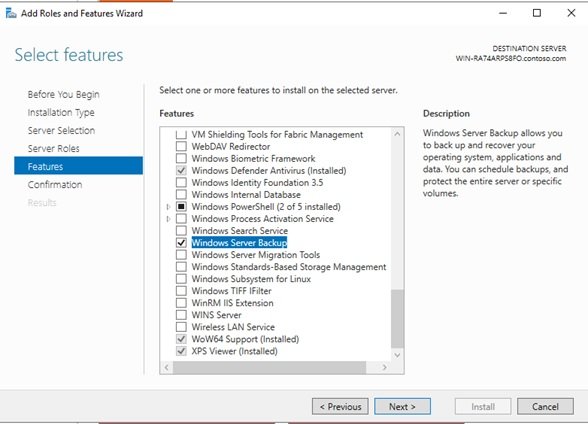
پس از پایان نصب ویژگی فوق، میتوانید کنسول پشتیبانگیری ویندوز سرور را که درون منوی Tools در پنجره Server Manager قرار دارد را انتخاب کنید. پس از اجرای آن روی Local Backup در پنجره سمت چپ پنجره کلیک کنید تا گزینه Action را مشاهده کنید. در سمت راست گزینهای بهنام Backup once وجود دارد که یک فرآیند پشتیبانگیری خودکار را مدیریت میکند، البته بیشتر مدیران شبکه از گزینه فوق استفاده نمیکنند و ترجیح میدهند از گزینه برنامهریزی برای تهیه نسخه پشتیبان استفاده کنند.
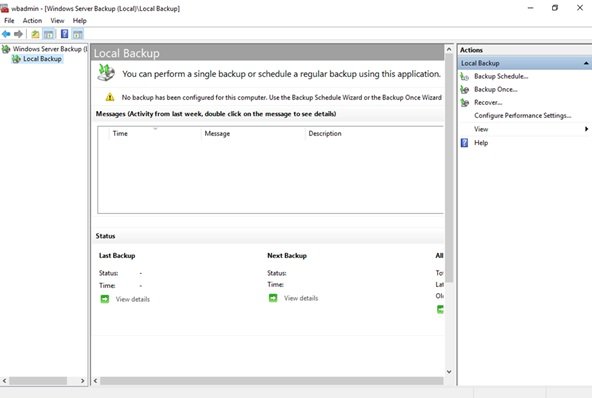
روی گزینه Backup Schedule کلیک کنید. در پنجره ظاهر شده دکمه Next را کلیک کنید. اولین گزینه ظاهر شده در این بخش تصمیمگیری در ارتباط با تهیه نسخه پشتیبان است. گزینه پیشفرض روی سرور کامل تنظیم شده که از هر چیزی در سیستمعامل نسخه پشتیبان تهیه میکند. اگر میخواهید میزان دادهای که از آن نسخه پشتیبان تهیه میشود را کاهش دهید باید گزینه سفارشیسازی را انتخاب کنید. گزینه پیشفرض را انتخاب کرده و دکمه Next را کلیک کنید.
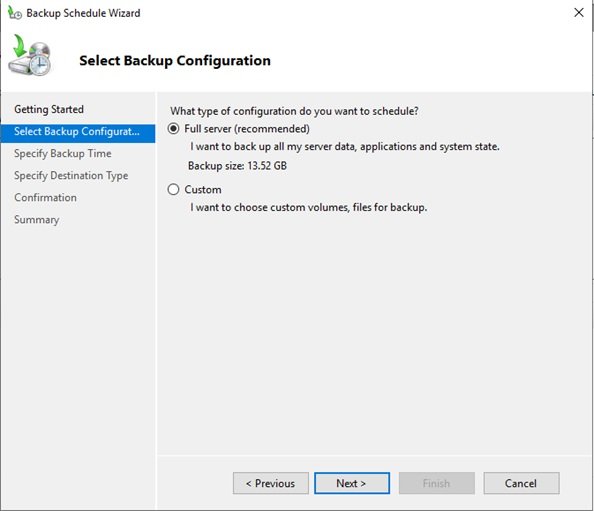
در مرحله بعدی، ما به مزیت واقعی استفاده از مفهوم برنامه زمانبندی خواهیم رسید. در این صفحه باید مشخص کنید فرآیند پشتیبانگیری در چه زمانهایی انجام شود. بهتر است یک ساعت مشخص در روز را انتخاب کنید و به مولفه تهیه نسخه پشتیبان اجازه دهید تا فرآیند فوق را روزانه در آن زمان انجام دهد. اگر سروری دارید که اطلاعات خود را روزانه و بهطور منظم بهروز میکند و میخواهید در صورت نیاز فرآیند بازیابی اطلاعات زمان کمتری به خود اختصاص دهند، باید فرآیند تهیه نسخه پشتیبان را به چند بار در یک روز تنظیم کنید.
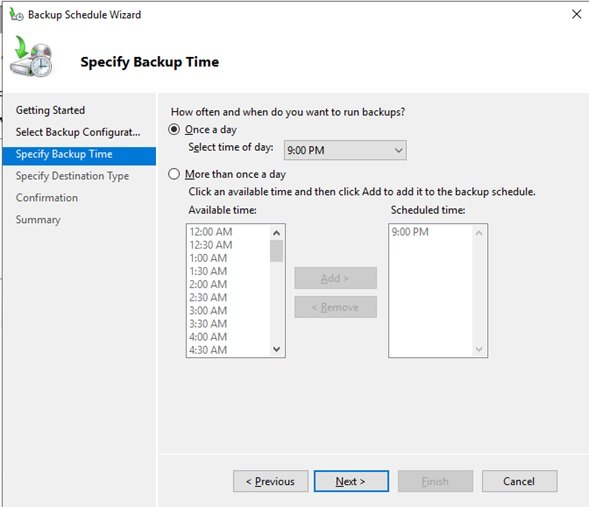
در آخرین صفحه باید مکانی که قرار است نسخه پشتیبان در آن نگهداری شود را مشخص کنید. گزینههای مختلفی برای ذخیرهسازی نسخه پشتیبان وجود دارد. ذخیرهسازی به صورت محلی روی دیسک سخت فیزیکی که سرور در آن قرار دارد و شما در حال پیکربندی نسخههای پشتیبان هستید، ذخیرهسازی فایلهای پشتیبان روی دیسک محلی، دیسک اختصاصی یا ولوم میتواند سودمند باشد زیرا سرعت روند تهیه نسخه پشتیبان را افزایش میدهند. برای سرورهایی که میخواهید در روزهای کاری از آنها نسخه پشتیبان تهیه کنید تا بتوانند بهطور مداوم از نسخه پشتیبان دادهها استفاده کنند، به احتمال زیاد انتخاب گزینه پشتیبان محلی روند تهیه نسخه پشتیبان را یکنواخت و سرعت را افزایش میدهد. یکی دیگر از مزایای استفاده از دیسک محلی برای ذخیرهسازی نسخههای پشتیبان در این است که شما میتوانید چند نقطه بازگشت در طرح نسخه پشتیبان خود تهیه کنید و در صورت نیاز به بازگشت به نقطه خاصی بازگردید که مشخص کردهاید.
البته بیشتر سرپرستتان شبکه ترجیح میدهند تمام فایلهای پشتیبان خود را در یک مکان متمرکز نگهداری کنند و حرف به این معنا است که گزینه سوم در این صفحه را انتخاب میکنند. که نسخه پشتیبان درون یک پوشه بهاشتراک قرار گرفته در شبکه ذخیره میشوند. با انتخاب این گزینه میتوانید یک مکان در شبکه مانند فایلسرور یا درایوی که به یک NAS اشاره دارد را مشخص کنیم همه سرورهای خود را تنظیم کنیم که از این مکان استفاده کنند. به این ترتیب ما یک مکان مرکزی و استاندارد داریم که میدانیم تمام فایلهای پشتیبان ما در صورتی که بخواهیم به آنها دسترسی داشته باشیم یا از آنها برای بازگرداندن تغییرات استفاده کنیم در این مکان قرار دارند.
مننمی توانم به شما بگویم کدام گزینه بهتر است، زیرا بستگی به این دارد که چگونه میخواهید از محیط کاری خود نسخه پشتیبان تهیه کنید. دقت کنید در زمان انتخاب گزینه سوم، فقط یک فایل پشتیبان برای سرور میتواند در هر زمان ذخیرهسازی شود، زیرا روند ایجاد نسخه پشتیبان جدید در روز بعد باعث رونویسی نسخه پشتیبان قبلی میشود.
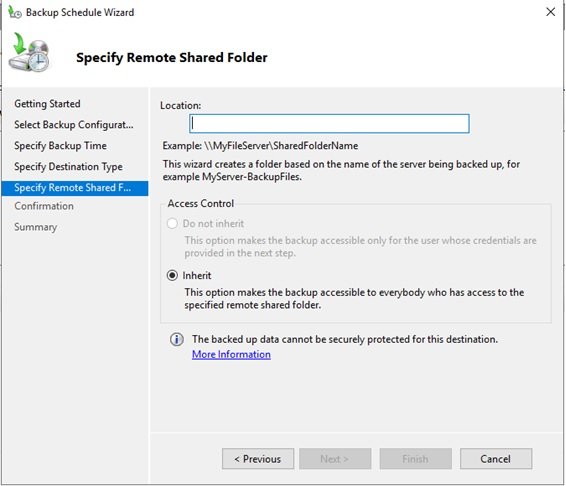
هنگامی که مقصدی را برای تهیه نسخه پشتیبان انتخاب کردید و یک مکان اشتراکی در شبکه را نیز مشخص کردید، کار تمام شده است. فرآیند پشتیبانگیری در زمان تعیین شده آغاز خواهد شد. اگر کنجکاو هستید که با نحوه پشتیبانگیری سریع در ویندوز سرور 2019 آشنا شوید، گزینه Backup Once را انتخاب کنید تا بتوانید یک نسخه پشتیبان را تهیه کنید.
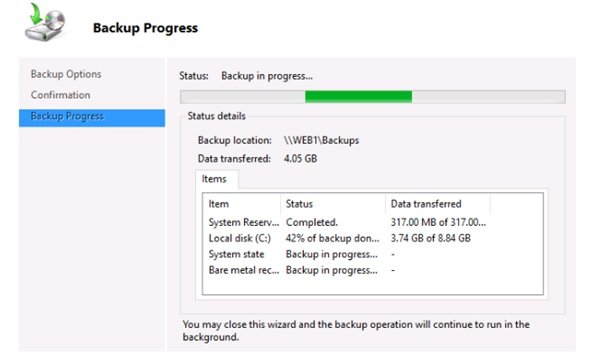
در شماره آینده آموزش رایگان ویندوز سرور 2019 مبحث فوق را ادامه خواهیم رفت.
برای مطالعه تمام بخشهای آموزش ویندوز سرور 2019 روی لینک زیر کلیک کنید:
ماهنامه شبکه را از کجا تهیه کنیم؟
ماهنامه شبکه را میتوانید از کتابخانههای عمومی سراسر کشور و نیز از دکههای روزنامهفروشی تهیه نمائید.
ثبت اشتراک نسخه کاغذی ماهنامه شبکه
ثبت اشتراک نسخه آنلاین
کتاب الکترونیک +Network راهنمای شبکهها
- برای دانلود تنها کتاب کامل ترجمه فارسی +Network اینجا کلیک کنید.
کتاب الکترونیک دوره مقدماتی آموزش پایتون
- اگر قصد یادگیری برنامهنویسی را دارید ولی هیچ پیشزمینهای ندارید اینجا کلیک کنید.





























نظر شما چیست؟