چگونه میتوانیم Secure Folder را روی گوشی خود پیدا کنیم؟
روی گوشیهای هوشمند سامسونگ در صفحه آیکن برنامهها گزینهای به نامSecure Folder وجود دارد. اگر در نظر دارید این آیکن را در کنار سایر ویجتها در صفحه اصلی گوشی داشته باشید کافی است برای چند لحظه آنرا لمس کرده و گزینه Add To Home را لمس کنید.
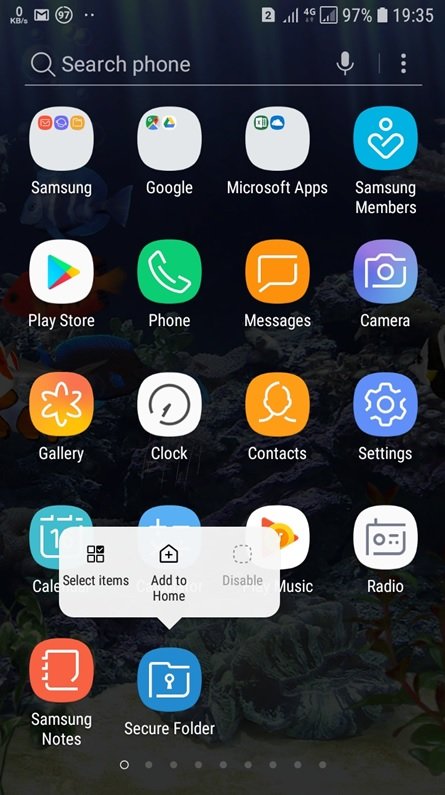
روی همه گوشیهای سامسونگ این برنامه به شکل پیشفرض قرار دارد. اما اگر به اشتباه آیکن این برنامه را پاک کرده یا در صفحه برنامهها گزینه فوق را پیدا نکردید کافی است به بخش تنظیمات رفته و در ادامه در بخش Biometric and Security گزینه Secure Folder را انتخاب کنید.
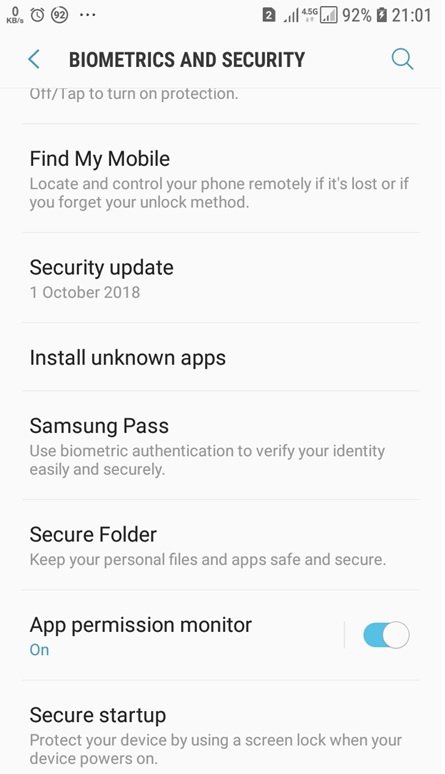
اگر مالک یک گوشی اندرویدی مجهز به سیستمعامل نوقا به بعد هستید و این برنامه روی گوشی شما نصب نشده است، با مراجعه به پلی استور یا فروشگاه خود سامسونگ قادر به دانلود و نصب این برنامه هستید. اما چگونه میتوانیم از این ویژگی کاربردی استفاده کنیم؟
راهنمای نصب و بهکارگیری برنامه Secure Folder
با اجرای برنامه، صفحهای ظاهر شده و از شما درخواست میکند به حساب کاربری سامسونگ خود وارد شوید. در نتیجه برای استفاده از این ویژگی به یک حساب کاربری سامسونگ نیاز دارید. خوبشختانه امکان ساخت این حساب از درون صفحه فوق امکانپذیر بوده و شما با ساخت این حساب کاربری نه تنها میتوانید از این برنامه استفاده کنید بلکه قادر هستید از برنامههای آپلود شده روی فروشگاه سامسونگ نیز استفاده کنید.
پس از ساخت حساب و ورود به آن باید نحوه باز شدن قفل صفحه را مشخص کنید. بسته به مدل گوشی راهکارهای مختلفی برای این منظور در اختیارتان قرار دارد. الگوی تصویری، پینکد، گذرواژه یا اثرانگشت راهکارهای متنوعی هستند که برای باز کردن قفل پوشه امنیتی در اختیارتان قرار دارد. (پیشنهاد ما انتخاب گزینه گذرواژه است.) پس از آنکه راهکار باز شدن پوشه امنیتی را استفاده کردید، در مرحله بعد باید یک پینکدی که از 4 رقم تشکیل شده است را انتخاب کنید. پس از مشخص کردن پینکد چهاررقمی گوشی یک پوشه امنیتی ایجاد کرده، نرمافزار اجرا شده و آیکنهای متعلق به برنامههای کاربردی روی گوشی ظاهر میشود.
رابط کاربری برنامه
زمانی که برنامه را اجرا میکنید هشت برنامه را مشاهده میکنید که به شکل پیشفرض درون پوشه قرار گرفتهاند. در بالای صفحه چهار آیکون Lock، Add apps، Add files و Edit apps قرار دارند. آیکنی که به شکل سه نقطه در بالای صفحه قرار دارد برای دسترسی به تنظیمات و شخصیسازی رابط کاربری استفاده میشود.
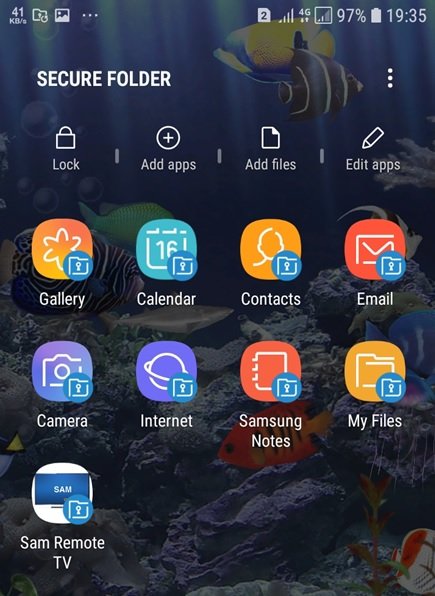
همانگونه که در شکل بالا مشاهده میکنید در کنار هر یک از برنامهها آیکن قفلی نشان داده شده که بیانگر این موضوع هستند که این برنامهها درون پوشه امنیتی قرار دارند.
نحوه وارد کردن فایل به پوشه امنیتی
شما به روشهای مختلفی میتوانید فایلها و برنامههای کاربردی را به این پوشه امنیتی اضافه کنید. راهکار اول بهکارگیری آیکنهای Add apps و add files است که بالای صفحه قرار دارد. اگر آیکن Add files را لمس کنید، پنجرهای همانند شکل زیر ظاهر میشود.
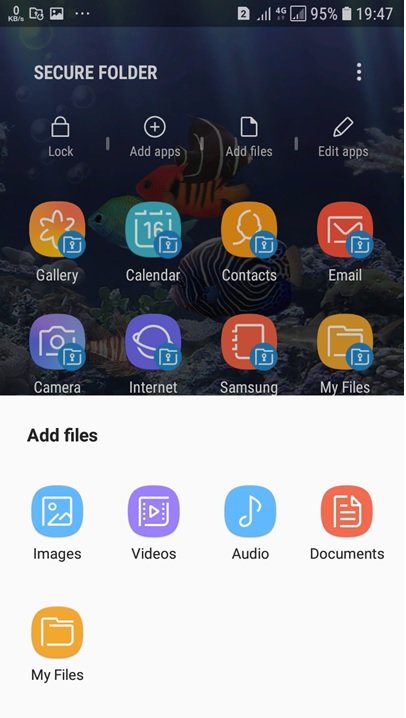
هر یک از آیکنهای نشان داده شده در این صفحه به شما اجازه میدهند تصاویر، ویدیوها، فایلهای صوتی، اسناد یا فایلهای شخصی را به این پوشه اضافه کنید. بهطور مثال با کلیک کردن گزینه My Files به همه محتوای درون گوشی خود دسترسی پیدا میکنید و به راحتی میتوانید این محتوا را به پوشه امنیتی اضافه کنید. دقت کنید در این مرحله با انتخاب فایلهای مدنظر باید مشخص کنید که فایلها کپی شوند یا بهطور کامل به این پوشه انتقال پیدا کنند.
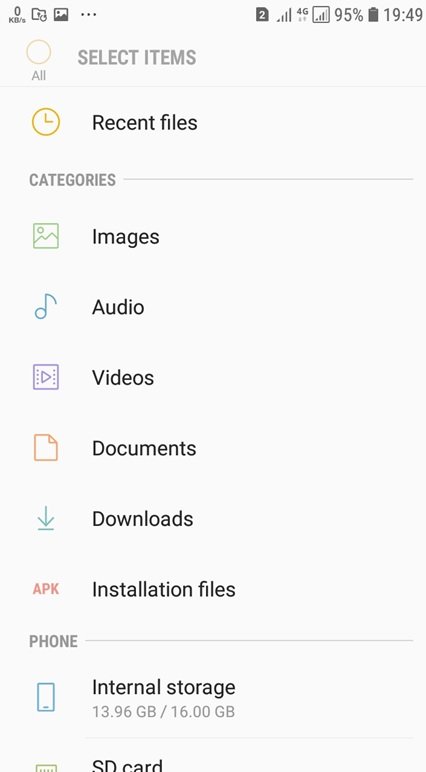
با انتخاب فایل پیغامی همانند تصویر زیر ظاهر میشود.
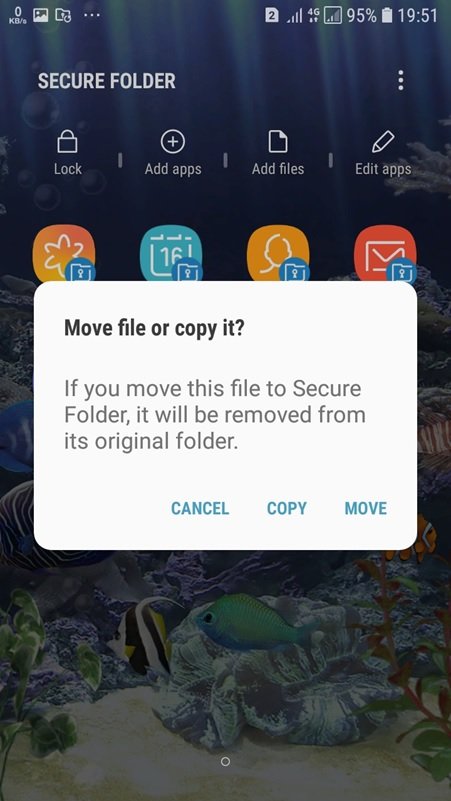
انتخاب گزینه Move فایل را به پوشه امنیتی انتقال داده، Copy فایل را به پوشه امنیتی کپی کرده و Cancel عملیات را لغو میکند.
راهکار دومی که برای کپی کردن فایلها در اختیارتان قرار دهد، بهکارگیری برنامههایی است که در صفحه اصلی پوشه قفل مشاهده میکنید. با کلیک کردن روی Gallery، My Files، Voice Recorder یا Contacts امکان انتخاب فایلها و اضافه کردن مستقیم آنها به پوشه امنیتی امکانپذیر است.
اضافه کردن برنامههای کاربردی به پوشه امنیتی
برای اضافه کردن برنامههای کاربردی گزینه Add Apps را لمس کنید. از فهرست برنامهها، برنامه مدنظر را انتخاب کرده یا از طریق پلی استور برنامه را نصب کنید. بعد از انتخاب برنامه موردنظر گزینه Add در بالای صفحه را لمس کنید. با انتخاب این گزینه برنامه همانند تصویر زیر به این پوشه اضافه میشود.
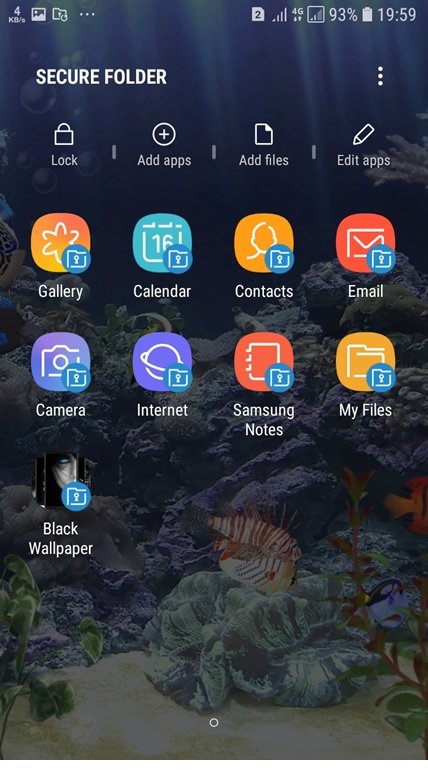
تنظیمات پوشه امنیتی
اگر دکمه سه نقطه در بالای صفحه را لمس کرده و سپس گزینه Settings را انتخاب کنید، صفحه تنظیمات ظاهر میشود. در بخش Lock Type میتوانید گزینه پینکد، حسگر اثرانگشت یا عنبیه چشم را انتخاب کنید.
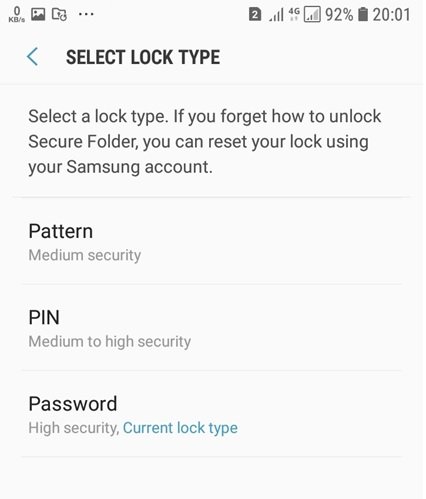
بخش Auto Lock Screen Folder به شما اجازه میدهد مدت زمانی که پس از سپری شدن آن قفل امنیتی بسته خواهد شد را مشخص کنید. گزینه Immediately به معنای آن است که با خاموش شدن صفحه گوشی پوشه نیز قفل شد. گزینه پیش فرض روی حالت When phone restarts قرار دارد.
بخش Notifications And Data زمانی کاربرد دارد که برنامههای خاصی را به پوشه امنیتی اضافه کردهاید، اما دوست دارید هر زمان اعلانی از برنامه ظاهر شد را دریافت کنید. اگر تمایل دارید اعلانها نشان داده شوند باید گزینه Show Content را مشخص کنید تا محتوای برنامه نشان داده شود.
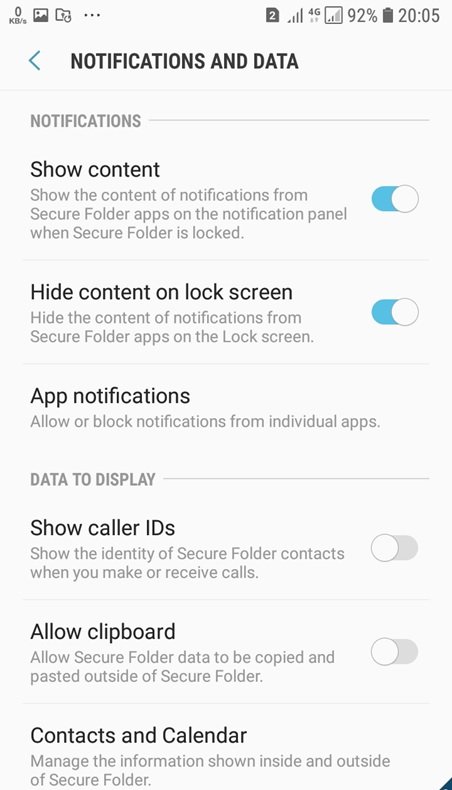
در بخش App notifications میتوانید برنامههایی که دوست دارید اعلان مربوط به آنها را دریافت کنید را مشخص کنید.
اگر گزینه Show Secure Folder را انتخاب کنید آیکن برنامه از صفحه آیکنها حذف شده و برای دسترسی به برنامه باید از بخش تنظیمات استفاده کنید.
از این پس میتوانید با خیال آسوده فایلهای شخصی و اطلاعات حساس خود را به پوشه امنیتی گوشی انتقال داده و مطمئن شوید هیچ کاربری به شکل غیر مجاز و بدون در اختیار داشتن راهکار امنیتی به دادههای شما دسترسی نخواهد داشت.
ماهنامه شبکه را از کجا تهیه کنیم؟
ماهنامه شبکه را میتوانید از کتابخانههای عمومی سراسر کشور و نیز از دکههای روزنامهفروشی تهیه نمائید.
ثبت اشتراک نسخه کاغذی ماهنامه شبکه
ثبت اشتراک نسخه آنلاین
کتاب الکترونیک +Network راهنمای شبکهها
- برای دانلود تنها کتاب کامل ترجمه فارسی +Network اینجا کلیک کنید.
کتاب الکترونیک دوره مقدماتی آموزش پایتون
- اگر قصد یادگیری برنامهنویسی را دارید ولی هیچ پیشزمینهای ندارید اینجا کلیک کنید.


























نظر شما چیست؟