کاربران ممکن است مشکلات مختلفی را در رابطه با ضبط صفحه نمایش در اندروید11 تجربه کنند. در حالی که برخی کاربران با مشکل عدم ضبط صدا به همراه فیلم مواجه هستند، برخی دیگر از مشکل کیفیت ضبط شکایت دارند. بسیاری از کاربران هم مشکل توقف ضبط در میانه راه را مطرح نمودهاند. در ادامه راه حلهای مختلف حل این مشکلات را در اندروید11 بررسی میکنیم.
1- گوشی خود را ری استارت کنید
اگر Screen Record به درستی کار نمیکند و به ناگهان متوقف میشود، این مشکل میتواند موقتی باشد. کافیست گوشی خود را دوباره راهاندازی کنید، گاهی با همین اقدام ساده مشکل شما حل خواهد شد.
2- مراحل استفاده از
Screen Record
را به درستی دنبال کنید
شما میتوانید تنها از طریق تنظیمات سریع به ویژگی ضبط صفحه نمایش اندروید11 دسترسی پیدا کنید. در صورتی که ضبط صفحه نمایش نشان داده نمیشود، روشهای مختلف رفع این مشکل را در اندروید11 بررسی نمایید.
پس از دسترسی به ویژگی ضبط صفحه نمایش در تنظیمات سریع ( برای این کار کافی است بدون ورود به تنظیمات، تنها پنل اعلانها را به سمت پایین بکشید تا به تنظیمات سریع یا Quick settings دسترسی پیدا کنید)، روی گزینه Screen Record ضربه بزنید. صفحهای شامل تنظیمات ضبط صفحه به نمایش درمیآید. تاگل کنار Record audio یا Show touches on the screen را فعال کنید.

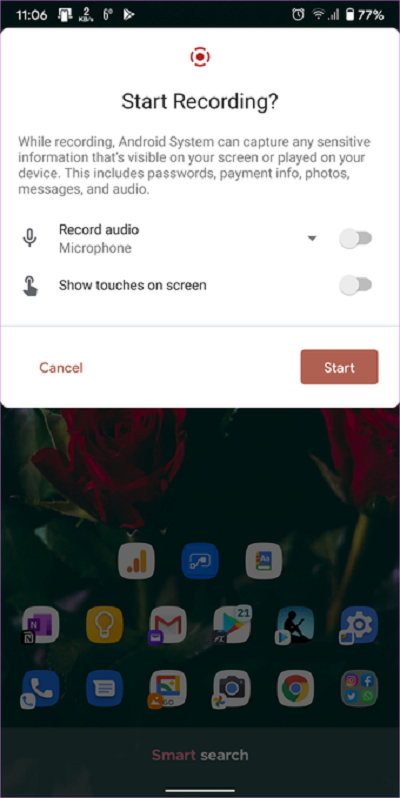
برای انتخاب منبع صوتی ضبط، روی پیکان کوچک رو پایین در کنار Record audio ضربه بزنید. میتوانید Device audio یا Microphone یا Device audio and Microphone را انتخاب کنید. در آخر، روی Start ضربه بزنید.

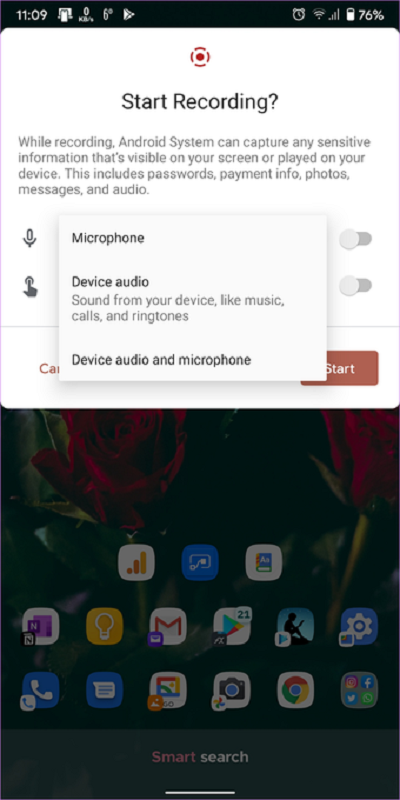
نکته: شما میتوانید محتوای ضبط شده خود را از داخل فولدر Library> Movies در اپ Google Photos پیدا کنید. همچنین میتوانید از طریق هر اپ گالری دیگری در گوشی اندرویدی خود به آن دسترسی داشته باشید.
3- Force Desktop Mode را غیرفعال کنید
اگر “Force desktop mode” در گزینههای Developer، فعال باشد، احتمال این که در
Screen Record
nv به مشکلات صوتی یا تصویری برخورد کنید، زیاد است. بنابراین باید آن را غیرفعال کنید. برای انجام این کار، تنظیمات گوشی خود را باز کنید و به System > Developer options بروید. همچنین با استفاده از جستجو در تنظیمات میتوانید Developer options را پیدا کنید. در صورتی که نتوانستید Developer options را پیدا کنید، به سراغ راه حلهای دیگر بروید. در قسمت Developer options، به دنبال Force desktop mode باشید. تاگل کنار آن را غیرفعال کنید. گوشی خود را ری استارت نمایید، دیگر باید بتوانید بدون هیچ مشکلی ضبط را انجام دهید.

نکته: 5 ویژگی پنهان Develop options را در گوشیها و تبلتهای اندروید بررسی کنید.
4- فعال کردن ناچ
اگر فیلم ضبط شده شما پیکسلی و فشرده به نظر میرسد، میتواند به دلیل ناچ (notch) باشد. آیا ناچ را در گوشی خود غیرفعال کردهاید؟ خوب، وقت آن رسیده که دوباره آن را فعال نمایید. برای فعال کردن ناچ، به Settings > System > Developer options بروید. به پایین پیمایش کنید و در بخش Drawing، به دنبال Display cutout یا Simulate a display باشید. روی آن ضربه بزنید. به جای Hide، Device default را از لیست انتخاب نمایید. گوشی را ری استارت کنید.
5- هدفونها و هندزفریها را خارج کنید
اگر سعی دارید صدای داخلی را روی گوشی خود ضبط کنید، باید هدفون یا سایر لوازم جانبی همچون هدفون یا بلندگوهای بلوتوث را خارج کنید. پس از خارج کردن لوازم جانبی، Internal Audio را در تنظیمات Screen Recorder Audio انتخاب کرده و ضبط را آغاز کنید.
6- حذف اپهای شخص ثالث
وجود سایر اپهای شخص ثالث ضبط صفحه نمایش، میتواند در عملکرد طبیعی این ویژگی اختلال ایجاد کند. باید تمام این اپهای شخص ثالث را حذف کنید و بعد ببینید که آیا میتوانید با استفاده از ویژگی
Screen Record
اندروید 11، ضبط را انجام دهید.
نکته: برای حذف مشکلات مربوط به اپهای شخص ثالث میتوانید دستگاه خود را در حالت Safe mode قرار دهید.
اپهای پشتیبانی شده
از آنجا که ضبط صفحه نمایش یک ویژگی جدید در اندروید11 است، در حال حاضر برنامههای کمی از آن پشتیبانی میکنند. بنابراین این احتمال وجود دارد که هنگام استفاده از این ویژگی در اپهای خاص با مشکل روبرو شوید. حتی اگر گوگل به طور خاص از آن نام نبرد، به دلیل محدودیتهای مدیریت حقوق دیجیتال (DRM)، ممکن است نتوانید با استفاده از اپهایی همچون Spotify، SoundCloud یا غیره، ضبط صدا را انجام دهید.
نکته حرفهای: اگر هنگام استفاده از گزینه Device audio در تنظیم Record audio، نمیتوانید صدا را ضبط کنید، صدا را از طریق بلندگوی گوشی خود با صدای زیاد پخش کنید و تنظیم Record audio را روی میکروفون نگاه دارید. البته کیفیت صدا خیلی خوب و عالی نخواهد بود.
ضبط تماسهای تلفنی با استفاده از رکوردر صفحه نمایش
آیا میدانستید میتوانید با استفاده از ضبط کننده صفحه نمایش، تماسهای تلفنی را ضبط کنید؟ در گزینه Record audio، گزینه Microphone را انتخاب کرده و تماس خود را روی بلندگو قرار دهید.
ماهنامه شبکه را از کجا تهیه کنیم؟
ماهنامه شبکه را میتوانید از کتابخانههای عمومی سراسر کشور و نیز از دکههای روزنامهفروشی تهیه نمائید.
ثبت اشتراک نسخه کاغذی ماهنامه شبکه
ثبت اشتراک نسخه آنلاین
کتاب الکترونیک +Network راهنمای شبکهها
- برای دانلود تنها کتاب کامل ترجمه فارسی +Network اینجا کلیک کنید.
کتاب الکترونیک دوره مقدماتی آموزش پایتون
- اگر قصد یادگیری برنامهنویسی را دارید ولی هیچ پیشزمینهای ندارید اینجا کلیک کنید.






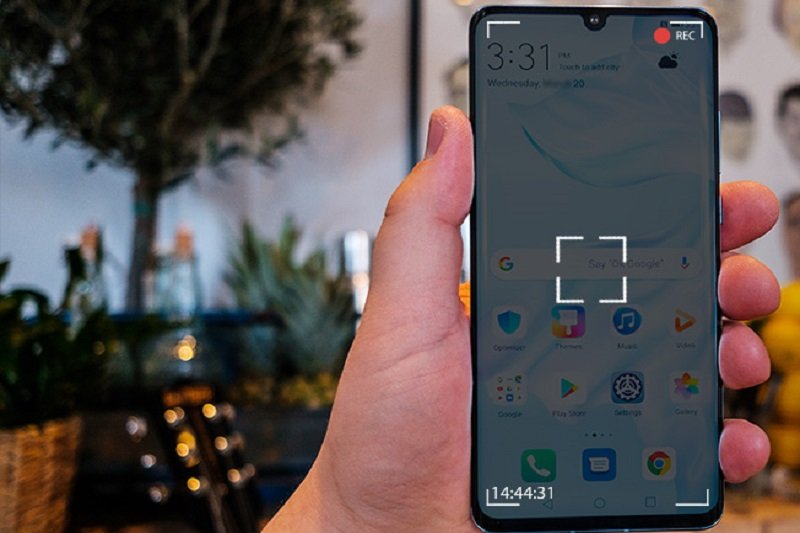




















دیدگاهها
سلام از تماس تصویری واتساپ ضبط از صفحه کردم الان صدا نداره بنظرتون با کدوم برنامه صداشو اوکی کنم؟