اول از همه صفحه خانه یا Home Screen را به سمت بالا بکشید تا به پانل مرکز کنترل (Control Centre) دسترسی پیدا کنید.
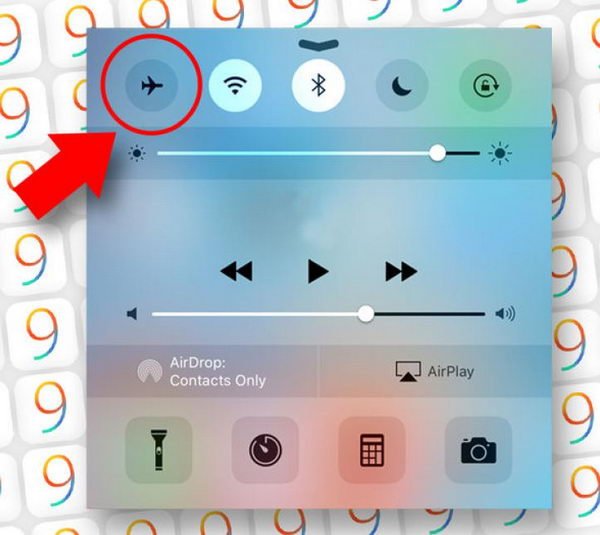
فعال کردن Airplane Mode فقط برای چند ثانیه کافیست تا مجددا به یک هاتاسپات وایفای متصل شود.
روی آیکون هواپیما در ردیف بالایی ضربه بزنید تا Airplane Mode فعال شود.
چند ثانیه صبر کنید تا اتصال آیفون یا آیپدتان از تمام اتصالات بیسیم قطع شود و سپس دوباره روی همان آیکون ضریه بزنید تا غیرفعال شود. حالا دستگاهتان مجددا به اتصالات بیسیم متصل و تمام گرفتاریها هم رفع خواهد شد.

بیدردسرترین راه برای مجبور کردن یک اتصال وایفای به اتصال مجدد استفاده از گزینه Renew the Lease است. این کار به ریست یا تنظیم مجدد تنظیمات سیستمی یا گزینههای وایفای نیاز ندارد. به بخش Settings > Wi-Fi رفته و سپس بر روی ایکون "i" کوچک کنار شبکه فعلیتان ضربه بزنید. در صفحهای که باز میشود به بخش پایینی فرم رفته و بر روی دکمه Renew Lease ضربه بزنید. همین.
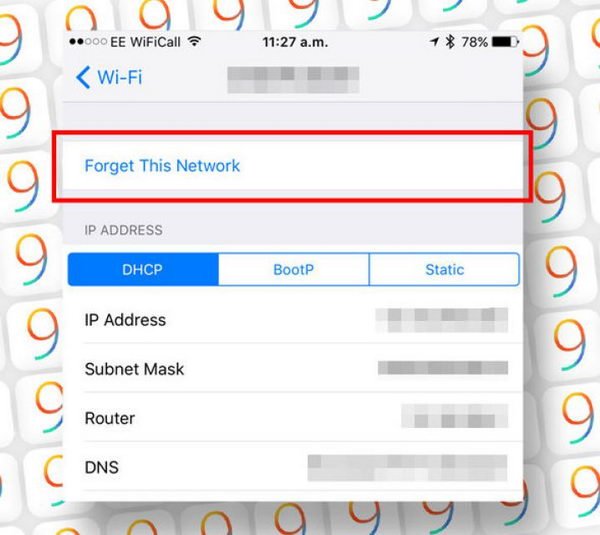
قطع اتصال از شبکه وایفای و اتصال مجدد میتواند ایرادات وایفایتان را رفع کند.
اگر راهکار قبلی جواب نداد، بد نیست تا مجدد به هاتاسپات وایفایتان متصل شوید. این یک راهکار ساده است اما معمولا کارساز میباشد. در iOS 9 برای قطع شدن از وایفای و اتصال مجدد باید از گزینههای Forget و Reconnect استفاده کنید.
اتصال وایفای ای که در حال حاضر به آن وصل هستید را انتخاب کنید و روی ایکون "i" کوچک در کنار نام آن کانکشن یا اتصال ضربه بزنید، سپس بر روی Forget This Network که در بالای صفجه شبکه قرار دارد ضربه بزنید. سپس به منوی اصلی Wi-Fi بازگردید و هاتاسپاتتان را انتخاب کنید و از ابتدا به آن متصل شوید (در این مرحله به رمزعبورتان احتیاج پیدا خواهید کرد).

Wifi Assist بدون اطلاع شما میتواند بین وایفای خانگی و شبکه سلولی موبایل سوئیچ کنید.
اگر آیفون یا آیپدتان با مشکل اتصال به شبکه وایفای دست و پنجه نرم میکند ممکن است به این خاطر باشد که به شبکه داده سلولی متصل شده است. اپل این قابلیت را با عنوان WiFi Assist بصورت پیشفرض بر روی iOS 9 فعال کرده است. این قابلیت طراحی شده تا از اتصال دائمی شما به اینترنت اطمینان حاصل کنید اما از طرفی میتواند قبض ماهانه موبایل شما را نجومی کند.
برای غیر فعال کردن این قابلیت به Settings > Mobile Data بروید و در انتهای صفحهی اپهای نصب شده، دکمه WiFi Assist را بر روی خاموش قرار دهید.
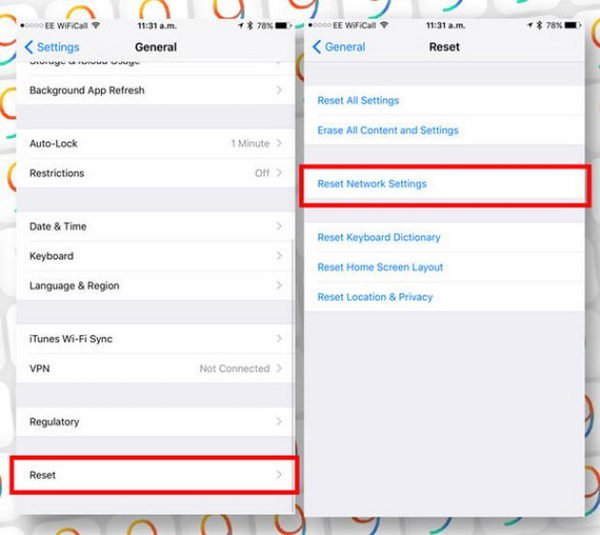
ریست کردن تنظیمات شبکه یک قدم عظیم محسوب میشود اما میتواند تمام مشکلات وایفای iOS 9 را رفع کند.
اگر هنوز هم با وایفای iOS 9 مشکل دارید بد نیست تا تمام تنظیمات شبکه را ریست کنید. وقتی این تنظیمات ریست شوند مجبور خواهید بود تا مجددا به تمام اتصالات ذخیره شده متصل شوید، بنابراین حواستان باشد که لیست رمزهای عبور و کلیدهای WEP را دم دست دارید. برای ریست کردن شبکه به Settings > General > Reset رفته و بر روی Reset Network Settings ضربه بزنید.
مطلب پیشنهادی: تردیدها درباره شاهکار اپل در WiFi-Assist : iOS 9 مفید است یا مضر؟
در آخر، اگر هنوز هم اتصالات وایفایتان گیر دارد وقت آن است تا تنظیمات DNS را تغییر دهید. Domain Name System یا به اختصار DNS، سرور اینترنتیای است که نامهای دامین مثل express.co.uk را به آدرس آیپی ترجمه میکند. سرویسدهنده اینترنت شما یا به اختصار ISP، سرور DNS خود را داراست که بصورت پیشفرض توسط تمام دستگاههای متصل به شبکهتان مورد استفاده قرار میگیرد. اما این روند گاهی به دلیل درخواست شدن چندین هزار DNS بطور همزمان با کندی مواجه میشود.
خوشبختانه جایگزینهایی برای DNS وجود دارد. شرکت گوگل یک سرویس رایگان DNS دارد که قول سرعت، امنیت و کارایی بالا را به کاربران خود میدهد. جایگزین دیگر Open DNS است.
برای تغییر تنظیمات DNS به Settings > Wi-Fi رفته و بر روی آیکون "i" درکنار اتصال فعلی وایفای ضربه بزنید. صفحه را به پایین ببرید تا به DNS برسید و بر روی اعداد سمت راست آن ضربه بزنید. صفحه کلید iOS 9 باز میشود و به شما امکان میدهد تا اعداد را تغییر دهید.
سرور DNS جایگزینی که مایل به استفادده از آن هستید را وارد کنید. برای استفاده از DNS گوگل یکی از این ادرسها را وارد کنید. 8.8.8.8یا 8.8.4.4. برای استفاده از Open DNS ، 208.67.222.222 یا 208.67.222.220 را وارد کنید.
ماهنامه شبکه را از کجا تهیه کنیم؟
ماهنامه شبکه را میتوانید از کتابخانههای عمومی سراسر کشور و نیز از دکههای روزنامهفروشی تهیه نمائید.
ثبت اشتراک نسخه کاغذی ماهنامه شبکه
ثبت اشتراک نسخه آنلاین
کتاب الکترونیک +Network راهنمای شبکهها
- برای دانلود تنها کتاب کامل ترجمه فارسی +Network اینجا کلیک کنید.
کتاب الکترونیک دوره مقدماتی آموزش پایتون
- اگر قصد یادگیری برنامهنویسی را دارید ولی هیچ پیشزمینهای ندارید اینجا کلیک کنید.






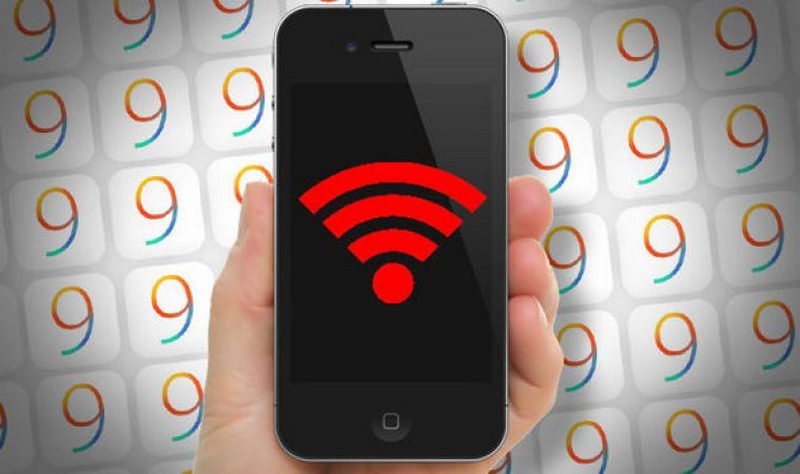
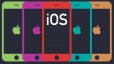






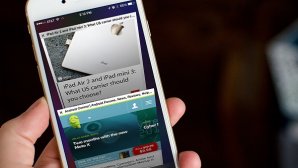

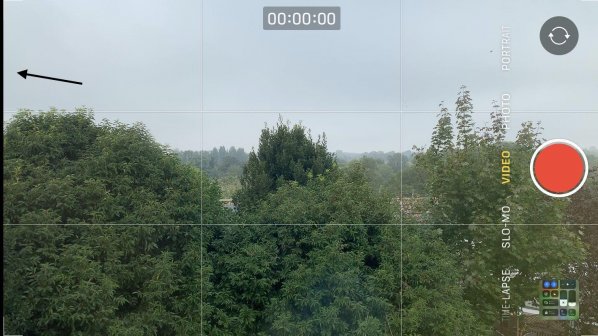
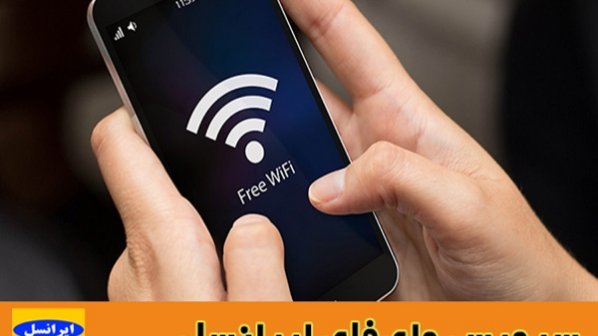




















نظر شما چیست؟