دو روش متداول برای به دست آوردن یک کنترل از راه دور وجود دارد. شما هم میتوانید از یک دستگاه کنترل از راه دور که مخصوص همین کار ساخته شده استفاده کنید و هم میتوانید بدون صرف هزینه اضافه و با استفاده از تجهيزاتی که در اختیار دارید که همان تلفن یا تبلت هوشمند شما است، به عنوان یک دستگاه کنترل دسکتاپ استفاده کنید. با این کار شما ميتوانيد تصاویر موجود در صفحهنمایش (و در بعضی موارد صدای خروجی کامپیوتر) را به تلفن یا تبلت خود منتقل کنید. استفاده از این روش هم کارآمدتر و هم مقرون به صرفهتر است، اما از طرفی روش استفاده از آن کمی پیچیدهتر هم هست و معمولا بیشتر کاربران حرفهایتر مایل به استفاده از این روش هستند.
یک برنامه استاندارد «ماوس و صفحهکلید» ویدیو و صدا را منتقل نمیکند و کم و بیش شبیه یک کنترل از راه دور تلویزیون است که برای کامپیوتر در نظر گرفته شده است. برای استفاده از همه این برنامهها شما به یک شبکه محلی فعال (ترجیحا وایفای، اما شما ميتوانيد کامپیوتر خود را از طریق کابل اترنت هم به روتر متصل كنيد) نیاز خواهید داشت. اکثر نرمافزارهای کنترل از راه دور دسکتاپ امکان کنترل از طریق اینترنت را نیز فراهم میکنند.
در ادامه پنج برنامه برتر در این زمينه تحت پلتفرمهای آندروید، iOS و ویندوزفون را به شما معرفی میکنیم.
Google Chrome Remote Desktop

اگر معمولا از مرورگر گوگل کروم روی دسکتاپ خود استفاده میکنید، احتمالا این برنامه بهترین گزینه برای کنترل کامپیوتر شخصی شما خواهد بود. ابتدا باید این افزونه کروم را روی کامپیوتر (ویندوز یا OS X) خود نصب کنید و پس از آن از طریق برنامه رسمی مربوطه هم روی آندرويد و هم آیفون به راحتی به آن دسترسی داشته باشید.
صرفنظر از نام Chrome، این برنامه در واقع میتواند به هر چیزی روی کامپیوتر شما از مرورگر فایل، ابزار مدیریتی و هر چیزی که شما بخواهید دسترسی داشته باشد. رابط کاربری گوگل روش ارتباط با کامپیوتر را حتی روی شبکههای موبایل راحت کرده است. نصب این افزونه روی مرورگر کروم کامپیوتر، همچنین به شما اين امکان را میدهد تا از طریق لپتاپ یا دیگر سیستمعاملهای دسکتاپ به آن دسترسی داشته باشید.
موجود در:
GOOGLE PLAY و ITUNES
Microsoft Remote Desktop
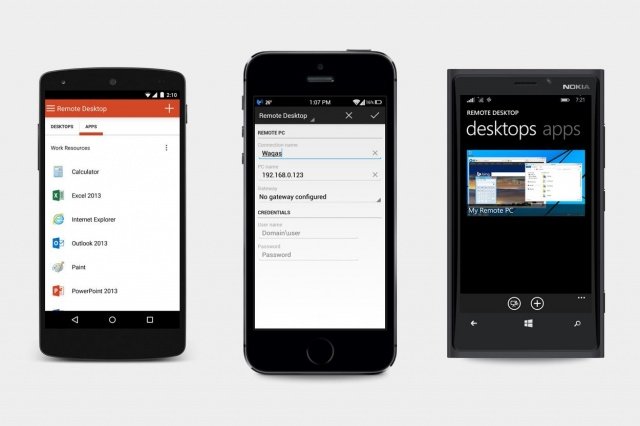
احتمالا کاربران کهنهکار ویندوز با برنامه کنترل از راه دور مایکروسافت آشنا هستند. این برنامه تنها میتواند به سیستمهای تحت ویندوز (و تنها نسخههای پروفشنال یا بالاتر ویندوز) متصل شود. این برنامه تحت پلتفرمهای آندروید، iOS و طبیعتا ویندوزفون موجود است. مایکروسافت معمولا به طور منظم این برنامه را بهروزرسانی میکند. کاربران آندرويد میتوانند از نسخه بتای این برنامه که به آن اصلاحات و قابلیتهای جدیدی اضافه شده هم استفاده کنند.
موجود در:
GOOGLE PLAY ITUNES و WINDOWS PHONE STORE
Virtual Network Client (نسخههای گوناگون)
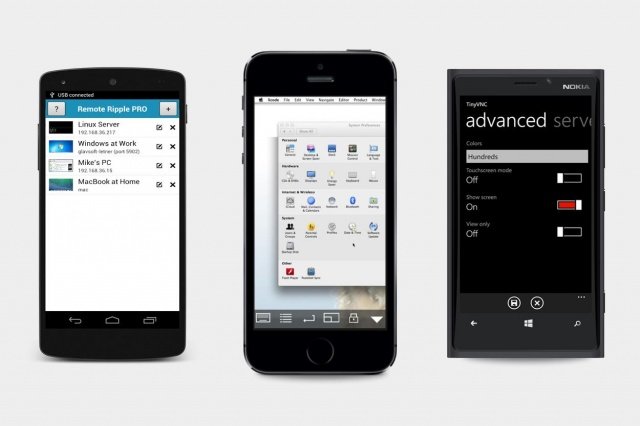
مدت زمان زیادی است (خیلی قبلتر از حضور تلفنهای هوشمند) که پروتكل VNCبه عنوان یک راهحل دسترسی از راه دور مورد علاقه مهندسان و کاربران حرفهای مورد استفاده قرار گرفته است. در واقع، طرح اصلی آن منبعباز است. به همین دلیل، انواع مختلفی از این برنامه هم در محیط دسکتاپ و هم تلفنهای هوشمند وجود دارد كه برخی رایگان و بعضی از آنها نیاز به پرداخت هزینه دارند. اگر چه نمونهها و نسخههایی از آن هستند که ممکن است با مشکلات عدم سازگاری مواجه شوند، اما اغلب آنها با یکدیگر به خوبی کار میکنند.
برای کاربرانی که نسخه رایگان را ترجيح میدهند TightVNC در محیط دسکتاپ یکی از انتخابهای مورد علاقه تحت ویندوز است. یک نسخه جاوا از آن نیز وجود دارد که تحت تمام پلتفرمها کار میکند. OS X نیز به صورت داخلی از یک قابلیت کنترل از راه دور دسکتاپ سازگار با VNC پشتیبانی میکند.
توسعه دهندگان TightVNC یک برنامه کلاینت دسترسی از راه دور آندرويد با نام Remote Ripple را نیز تولید کردهاند. در محیط iOS نیز یک نمونه رایگان با نام Mocha VNC Lite وجود دارد. نسخههای پولی RealVNC Viewerو iTeleport نیز پشتبانی و قابلیت اطمینان بیشتری را در اختیار شما قرار میدهند. TinyVNC نیز یک نسخه رایگان محبوب تحت پلتفرم ویندوزفون است. به خاطر داشته باشید كه برنامههای VNC برای کاربران حرفهایتر در نظر گرفته شدهاند. بنابراین اگر شما نمیدانید که چطور میتوانید آدرس آیپی کامپیوتر خود را پیدا کنید، بهتر است به سراغ یک برنامه دیگر بروید.
موجود در Google play: و REMOTE RIPPL
موجود در iTune: م MOCHA VNC LITE، VNC VIEWER و ITELEPORT REMOTE DESKTOP
موجود در Windows Phone Stor: م TINYVNC
Remote Mouse
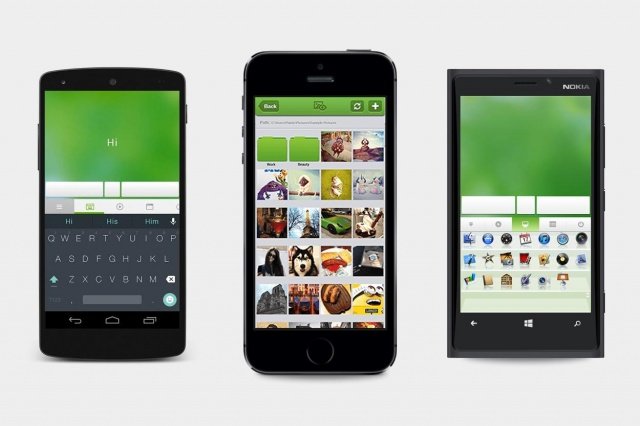
برخلاف برنامههای کنترل از راه دور معرفی شده در بالا، این برنامه تنها یک شبیه ساز ماوس و صفحهکلید کامپیوتر است. شما برای استفاده از این برنامه باید امکان مشاهده صفحه نمایش سیستم خود را داشته باشید. همچنین این برنامه تنها روی شبکههای وایفای محلی کار میکند.
بعضی وقتها استفاده از یک برنامه ساده، بخصوص در مواقعی که تنها به امکانات ماوس یا تاچپد نیاز داریم انتخاب عاقلانهتری است. Remote Mouse در هر دو محیط آندرويد و iOS به رایگان قابل دانلود است، و برای راهاندازی آن باید نرمافزار میزبان آن را که برای محیطهای ویندوز، OS X و لینوکس سرور موجود است را ابتدا راه اندازی كنيد. برای در اختیار داشتن قابلیتهای اضافه دیگری مثل کنترل مدیا و دسترسی به کلیدهای تابع باید نسخه ارتقاء یافته این برنامه را خریداری کنید. مطمئنا برای کسانی که تنها به استفاده پایه فرامین از طریق تلفن یا تبلت خود نیاز دارند استفاده از این برنامه یک انتخاب شایسته خواهد بود.
موجود در:
GOOGLE PLAY، ITUNES و WINDOWS PHONE STORE
Unified Remote (چهار دلار)
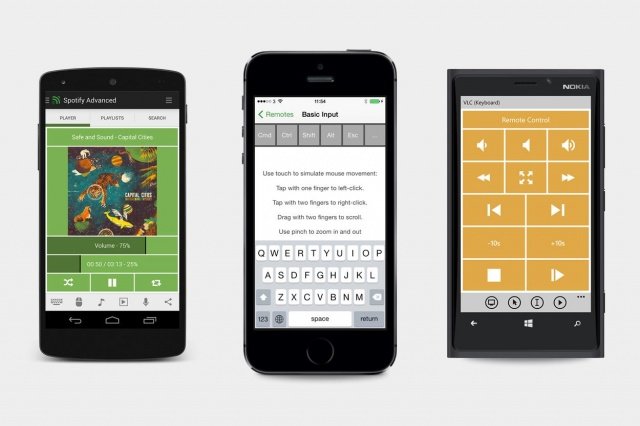
این برنامه شبیه به Remote Mouse است، با این تفاوت که از امکانات بسیار بیشتری نظیر پشتیبانی از روشن کردن کامپیوتر از راه دور، فرامین صوتی، ابزارهای مادون قرمز و NFC (در تلفنهایی که از این قابلیتها پشتیبانی میکنند) و ابزار کنترلی برای انواع مختلفی از خدمات موسیقی مثل iTunes, Spotify و VLC برخوردار است.
این برنامه رایگان است و از طریق نرم افزار سرور رایگان خود نیز در محیط ویندوز و OS X به خوبی کار میکند. اما برای دستیابی به قابلیتهای پیشرفته آن باید نسخه کامل آن را خریداری کنید. برای دسترسی به امکانات پیشرفته این برنامه در محیط آندرويد نیاز به یک برنامه جداگانه دارید اما در محیط آیفون و آیپد میتوانید با خرید امتیاز دسترسی از داخل خود برنامه به قابلیتهای اضافی آن دسترسی پیدا کنید. در محیط ویندوزفون میتوانید نسخه پولی و نسخه آزمایشی آن را از ویندوز استور دریافت کنید. قیمت نسخه کامل این برنامه 4 دلار است.
موجود در:
GOOGLE PLAY، ITUNES و WINDOWS PHONE STORE
برنامه های معرفی شده در بالا تنها گزینههای در اختیار برای تبدیل تلفن هوشمند به یک کنترل از راه دور کامپیوتر نیستند، اما کم هزینهترین و معروفترین آنها هستند. اگر مایلید کمی بیشتر هزینه کنید، روشهای نظیر به نظیر مثل Splashtop و TeamViewer امکانات بیشتری را تحت محیطهای کاربری ساده با پشتیبانی کاملتر در اختیار شما قرار میدهند. بعضی از برنامههای کنترل دسکتاپ امکان جابجایی فایل را نیز در اختیار شما قرار میدهند، اما در حالت کلی برای نقل و انتقال فایلها بهتر است از ابزارهای ذخیره سازی ابری مثل دراپ باکس یا گوگل درايو استفاده کنید.
ماهنامه شبکه را از کجا تهیه کنیم؟
ماهنامه شبکه را میتوانید از کتابخانههای عمومی سراسر کشور و نیز از دکههای روزنامهفروشی تهیه نمائید.
ثبت اشتراک نسخه کاغذی ماهنامه شبکه
ثبت اشتراک نسخه آنلاین
کتاب الکترونیک +Network راهنمای شبکهها
- برای دانلود تنها کتاب کامل ترجمه فارسی +Network اینجا کلیک کنید.
کتاب الکترونیک دوره مقدماتی آموزش پایتون
- اگر قصد یادگیری برنامهنویسی را دارید ولی هیچ پیشزمینهای ندارید اینجا کلیک کنید.







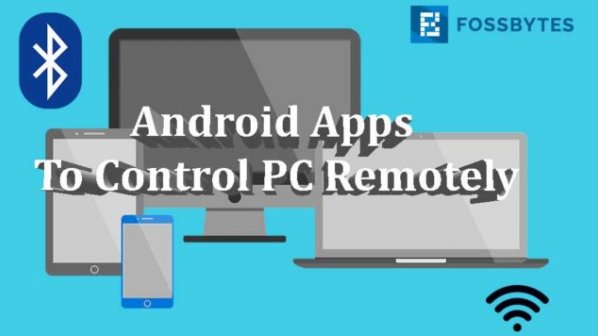



















نظر شما چیست؟