نصب ویندوز
فرآیند نصب ویندوز 10 (نسخه 64 بیتی) دردسر خاصی ندارد و شبیه به پیشینیان خود بهسادگی نصب میشود. مدت زمان نصب نسبتاً کوتاه است، البته این موضوع به سختافزارهای سیستم نیز بستگی دارد (شکل 1، 2 و 3).
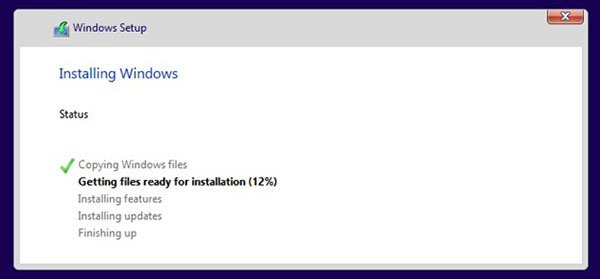
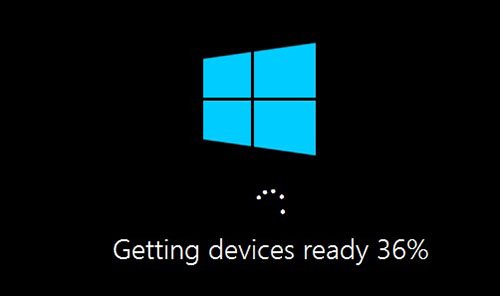
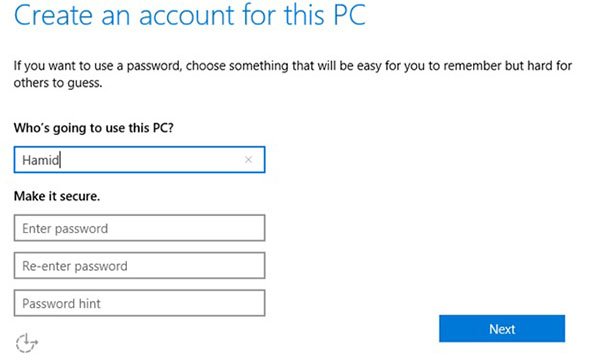
شکل 1، 2 و 3: فرآیند نصب ویندوز به همان سادگی قبل است.
وجود یک حساب کاربری مایکروسافتی برای بهرهمندی از ویژگیهای ویندوز 10 ضروری است. زمانی که به حساب مایکروسافتی خود وارد شوید، بهطور خودکار پیامی از طرف برنامه واندرایو مبنی بر وجود یک فضای ذخیرهسازی رایگان مشاهده خواهید کرد. با کلیک روی این پیام، پنجرهای باز میشود که در آن پوشهها، فایلها و مستنداتی که از قبل در واندرایو ذخیره کردهاید، به شما نشان داده میشود (شکل 4 و 5).
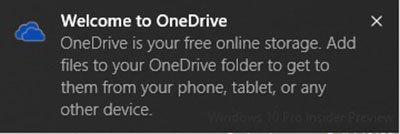
شکل 4: در زمان اتصال به حساب کاربری مایکروسافت پیام خوشآمدگویی واندرایو به نمایش درمیآید.
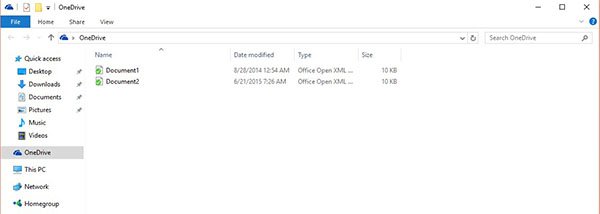
شکل 5: در صورت اتصال به اینترنت فرآیند همسانسازی بهطور خودکار اجرا میشود.
شروعی جدید با رابط کاربری جدید
با اتمام فرآیند نصب ویندوز به محیط دسکتاپ وارد میشوید (شکل 6). نخستین تغییری که در رابط کاربری جدید حسابی به چشم میآید، نبود صفحه شروع است که هیچگاه بهدرستی مشخص نشد این صفحه واقعاً قرار است برای کاربری که سالهای سال به محیط دسکتاپ عادت کرده بود چه نقشی ایفا کند و بهجای آنکه یک راهکار باشد، بیشتر یک معضل بود (البته به غیر از ویژگی جستوجوی آن که بهراستی کارآمد بود). اما صفحه شروع تمام داستان نبود. ویندوز 8 همراه با سبک جدیدی از برنامههای کاربردی موسوم به مترو پا به میدان گذاشت.
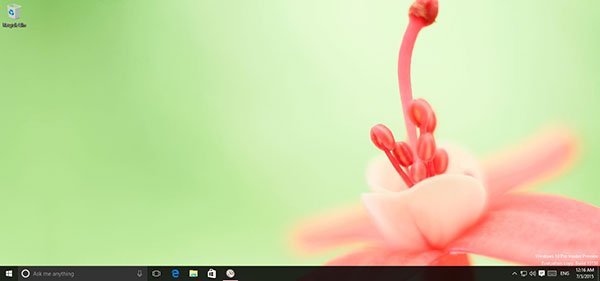
شکل 6: محیط دسکتاپ ویندوز 10 به دوران شکوه خود بازگشته است.
برنامههایی که به انواع مختلفی از محدودیتها تجهیز شده بودند. هرچند برنامههای مترو در ویندوز 10 هم حضور دارند، اما این برنامهها دیگر بهنام مترو نامیده نمیشوند و از این پس آنها را بهنام برنامههای یونیورسال خواهیم نامید. برنامههایی که از زیربنا و ساختار کاملاً متفاوت از برنامههای تکبعدی مترو بودهاند و نه تنها تعامل بیشتری با کاربر دارند، بلکه کاربردیتر هستند و همگی در محیط دسکتاپ میزبانی و اجرا میشوند.
بازگشت مقتدرانه منوی شروع
سیستمعامل ویندوز 8 واقعاً شوک بزرگی برای کاربران ویندوزی بود. کاربران با نگاه به سمت چپ پایین صفحه نمایش فقط میتوانستند جای خالی دکمه شروع را مشاهده کنند. مکانی که دسترسی آسان به مؤلفههای ویندوز و برنامههای جانبی را فراهم میکرد. اما منوی شروع اکنون مجهزتر از قبل و با پیشرفتهای قابل ملاحظهای بازگشته است. منوی شروع اکنون فضایی در اختیار کاربر قرار میدهد که برای سفارشیسازی و اضافه کردن برنامهها، سایتها و مخاطبانی که مورد علاقه او هستند مورد استفاده قرار میگیرد. اگر بخواهیم منوی شروع را دقیقتر توصیف کنیم، میزبان صفحه شروع و خصلتهای گذشته این صفحه است. ناکارآمدی صفحه شروع در خانواده ویندوز 8 خود را بهخوبی نشان داده است که اکنون در قالب زیرمجموعه منوی شروع در اختیار کاربر قرار دارد. البته خود منوی شروع در بلیدهای مختلف تغییرات زیادی را به خود دیده است. منوی شروع اکنون حالت شفاف و شیشهای دارد و امکان مشاهده عناصری که روی دسکتاپ قرار دارند یا برنامههایی که در سیستم در حال اجرا هستند، در پشت منوی شروع بهخوبی قابل مشاهده است (شکل 7).
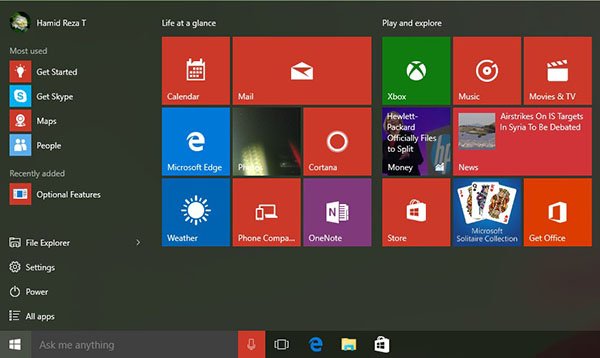
شکل 7: طراحی منوی شروع در حالت شفاف قرار دارد.
این ویژگی زمانی مفید خواهد بود که برنامههایی همچون کورتانا در حال اجرا هستند. امکان کشیدن و رها کردن برنامهها یا سنجاق کردن آنها به منوی شروع بهآسانی امکانپذیر است. قبل از آنکه به بیان ویژگیهای قرار گرفته در منوی شروع بپردازیم، ابتدا بهتر است نکتهای در رابطه با برنامههایی بگوییم که در این منو قرار دارد. اگر تمایل دارید تاریخچهای از فایلهایی را که توسط یک برنامه کاربردی بهطور مثال Mspaint مورد استفاده قرار گرفتهاند مشاهده کنید، باید روی فلش کنار نام برنامهها کلیک کنید. اگر روی نام برنامهای کلیک کنید، برنامه مذکور اجرا میشود (شکل 8).
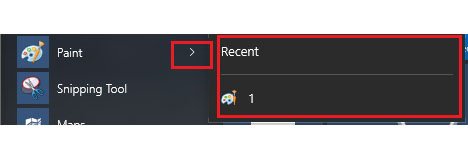
شکل 8: از این پس فایلهای مورد استفاده هر برنامه در زیرشاخه همان برنامه قرار میگیرند.
حساب کاربری
از جمله گزینههایی که در پیشنمایشهای مختلف ویندوز 10 تغییراتی روی آن اعمال شده است، گزینه حساب کاربری است که در بخش بالای منوی شروع قرار دارد. در نخستین پیشنمایش عرضه شده گزینه حساب کاربری و دکمه Power در بالای این منو و در کنار یکدیگر قرار داشتند. اما Power اکنون لینک مخصوص به خود را دارد. اگر روی گزینه حساب کاربری کلیک کنید، منویی همانند شکل 9 ظاهر میشود. گزینههایی که در این منو قرار دارند در ادامه توضیح داده شدهاند.
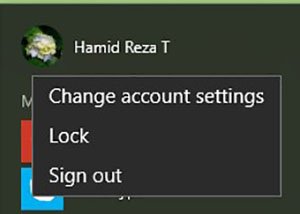
شکل 9: منوی مختصر اما کاربردی حساب کاربری
Change Settings
این گزینه دسترسی به تنظیمات حساب کاربری را به شیوه متمرکز و هماهنگتری در اختیار کاربر قرار میدهد (شکل 10). بهطور معمول، نخستین تغییری که هر کاربر در سیستم خود بهوجود میآورد، افزودن تصویر خود روی آیکن حساب کاربری است. کلیک روی دکمه Browse پنجرهای در اختیار شما قرار میدهد که برای تغییر تصویر مربوط به حساب کاربری مورد استفاده قرار میگیرد. همچنین، اگر یک دوربین دیجیتال در اختیار دارید، از گزینه Create your picture نیز میتوانید استفاده کنید. اما برای آنکه بتوانید از ویندوز 10 به شیوه مطلوبی استفاده کنید، بهتر است حساب کاربری را تنظیم کنید. بهطور کلی، این پنجره امکان پیادهسازی تغییراتی در ارتباط با تغییر تصویر آیکن حساب کاربری، تنظیمات امنیتی ورود به ویندوز (لازم به توضیح است برای استفاده از ویژگیهای امنیتی باید گذرواژه و پینکد را در این بخش وارد و تعیین کنید. تنظیم این پارامترها برای استفاده از ویژگیهای امنیتی همچون Windows Hello ضروری است.)، تنظیمات همسانسازی و... را فراهم میکند.
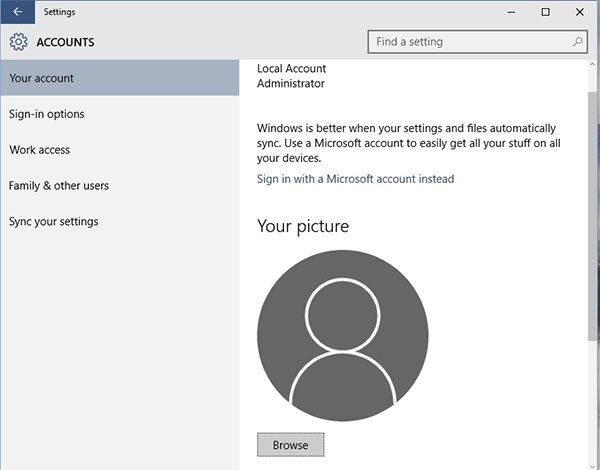
شکل 10: دسترسی به تنظیمات حساب کاربری اکنون کارآمدتر از گذشته شدهاند.
Lock
این گزینه برای قفل کردن ویندوز مورد استفاده قرار میگیرد.
Sign Out
این گزینه برای خروج از ویندوز مورد استفاده قرار میگیرد.
3-1- Most Used
در پایین حساب کاربری در منوی شروع عبارت Most Used نوشته شده است. در این بخش برنامههایی نشان داده میشوند که بهطور مرتب مورد استفاده قرار گرفتهاند.
سه مؤلفه اصلی بهطور مستقیم در دسترس کاربر قرار دارند.
به دلیل اینکه مؤلفههای File Explorer ،Settings و Power از مؤلفههای پرکاربرد به شمار میروند، در نتیجه گروه سازنده ویندوز 10 تصمیم گرفته است، برای این سه مؤلفه گزینههای مستقلی در منوی شروع قرار دهد. همچنین، امکان حذف این برنامهها از منوی شروع برای کاربران وجود ندارد، اما امکان اضافه یا حذف File Explorer و Settings به نوار وظیفه یا صفحه شروع وجود دارد.
Settings
گزینه Settings که شبیه مؤلفه PC Settings در ویندوز 8 است، دسترسی به تنظیمات مختلف را امکانپذیر میسازد. به دلیل اهمیت این گزینه، گروه طراحی آیکن مربوط به آن را در بخش Action Center قرار داده است.
Power
این گزینه دسترسی به گزینههای خاموش کردن (Shutdown)، خوابیدن (Sleep) و راهاندازی مجدد (Reset) را فراهم میکند. البته به روش دیگری نیز میتوان به این گزینهها دسترسی پیدا کرد. ترکیب کلیدهای Alt+F4 نه تنها دسترسی به این گزینهها را فراهم میکند، بلکه گزینه Switch to را نیز در اختیار کاربر قرار میدهد.
File Explorer
دسترسی به پوشهها و فایلها، به اشتراکگذاری، رایت روی دیسک و... از طریق کاوشگر فایل امکانپذیر است. اگر روی File Explorer در منوی شروع کلیک راست کنید، منویی ظاهر میشود که دسترسی به فرامین مدیریتی را فراهم میکند (شکل 11).
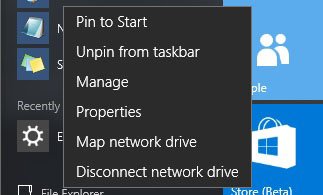
شکل 11: کلیک راست روی File Explorer دسترسی به مؤلفههای کاربردی را سرعت میبخشد.
اگر روی پیکانی که در کنار File Explorer قرار دارد کلیک کنید، منویی ظاهر میشود که دسترسی سریع به دسکتاپ، پوشههای دانلود، اسناد و تصاویر را فراهم میکند.
All Apps
کلیک روی گزینه All Apps برنامههای نصب شده در سیستم را بر اساس حروف الفبا نشان میدهد (شکل 12). آیا به دنبال برنامه خاصی هستید؟ کافی است نام آن را در کادر جستوجوی کنار منوی شروع وارد کنید تا بهسرعت در دسترس شما قرار گیرد.
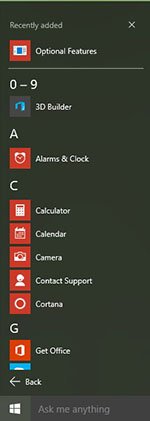
شکل 12: برنامهها بهصورت مرتب بر اساس الفبای انگلیسی نشان داده میشوند.
برنامههای من از کجا اجرا میشوند؟
اگر با تاریخچه بدافزارها آشنا باشید، به احتمال زیاد میدانید بعضی از بدافزارها از نام سرویسهای ویندوز برای گمراه کردن کاربران استفاده میکنند. حال آنکه بدافزار از مسیر دیگری غیر از مسیر یک سرویس ویندوز اجرا میشود. همین موضوع یکی از روشهای بصری شناسایی نرمافزارهای مشکوک یا مخرب است. برای آگاهی از مسیر اجرای فایلها در سیستمعاملهایی نظیر ویندوز 7 ابزار مدیر وظیفه (Task Manager) در اختیار کاربر قرار دارد، اما وقتی گزینه سادهتری وجود دارد، چرا آن را در اختیار کاربران قرار ندهیم؟ آگاهی از مسیر اجرای فایلها در ویندوز 10 بهسادگی و از طریق منوی شروع امکانپذیر است. اگر روی برنامهای در منوی شروع کلیک راست کنید، منوی اختصاصی برنامه نشان داده میشود (شکل 13). به دلیل کاربردی بودن گزینههای قرار گرفته در این منو، آنها را بهطور مختصر توضیح میدهیم.
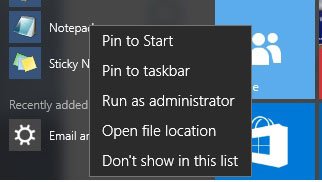
شکل 13: مشاهده مسیر اجرای برنامهها بهسادگی امکانپذیر است.
Pin to Start
اگر برنامهای بهطور مداوم مورد نیز است، روی آن کلیک راست و گزینه Pin to Start را انتخاب کنید. برنامه انتخاب شده به صفحه شروع در سمت راست انتقال پیدا میکند.
Pin to taskbar
این گزینه امکان اضافه کردن برنامهها به نوار وظیفه را امکانپذیر میسازد.
Run as administrator
اگر برنامهای بهدرستی اجرا نشود یا به مجوز مدیریتی نیاز دارد، این گزینه امکان اجرای برنامهها با مجوز مدیریتی را فراهم میکند.
Open file Location
همان گونه که در ابتدای این پاراگراف به آن اشاره کردیم، این گزینه مسیر برنامههای اجرایی را نشان میدهد. به عبارت دیگر، شما را به پوشهای هدایت میکند که برنامه از درون آن اجرا شده است.
Don’t show in this list
اگر تمایل ندارید برنامهای در این فهرست قرار گیرد، از این گزینه استفاده کنید.
صفحه شروع
در سمت راست منوی شروع صفحه شروع قرار دارد که میزبان برنامههای مورد علاقه کاربر و کاشیهای مربوط به برنامههای اصلی ویندوز است که بعضاً تعدادی از آنها اطلاعات بهروزی را ارائه میکنند. اگر روی صفحه شروع کلیک راست کنید، هیچ واکنشی از سوی ویندوز دریافت نخواهید کرد، اما در عوض کلیک راست روی برنامهها بسته به نوع آنها گزینههایی در اختیار شما قرار میدهد.
کاشیهای زنده
اگر روی کاشیهایی شبیه به weather،News و... که همواره اطلاعات بهروزی را ارائه میکنند کلیک کنید، منویی برای اعمال مدیریت روی نحوه کارکرد آنها در اختیار شما قرار میگیرد (شکل 14). گزینه Turn live tile off ویژگی ارائه اطلاعات زنده را روی این مدل از کاشیها غیرفعال میکند. گزینه Resize برای تغییر اندازه کاشیها به چهار اندازه کوچک (Small)، متوسط (Medium)، عریض (Wide) و بزرگ (Large) مورد استفاده قرار میگیرد. اگر برنامهای در صفحه شروع وجود دارد یا برنامهای را اضافه کردهاید، اما نیازی به آن ندارید، کافی است روی برنامه کاربردی کلیک راست و گزینه Unpin from start را انتخاب کنید.
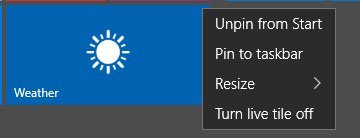
شکل 14: اعمال مدیریت بر روند کاری برنامهها در صفحه شروع
TaskView
(دسکتاپ مجازی Virtual Desktop) اگر به یاد داشته باشید، زمانی که نخستین بار پیشنمایش ویندوز 10 را در مجله مورد بررسی قرار دادیم، به ویژگی دسکتاپ مجازی اشاره کردیم. اکنون این ویژگی بهصورت کارآمدتری ساخته شده و در اختیار کاربران قرار دارد. اما یک پرسش مهم وجود دارد، چگونه میتوان از این ویژگی استفاده کرد؟
اگر تجربه کار با سیستمعاملهای لینوکس یا مک را داشته باشید، بهخوبی میدانید این ویژگی تا چه اندازه مفید است. اگر جزء آن گروه از کاربرانی هستید که بهطور همزمان برنامههای باز متعددی روی دسکتاپ دارند، این ویژگی به شما در سازماندهی آنها کمک میکند. ویژگی دسکتاپ مجازی در ویندوز 10 TaskView نامیده میشود و در نوار وظیفه قرار دارد. کلیک روی TaskView رابط TaskView را پدیدار میسازد. TaskView ویژگی قدرتمندی است که امکان مشاهده تصاویر بندانگشتی از پنجرههای بازی را که روی دسکتاپ مجازی قرار دارند، در اختیار شما قرار میدهد. زمانی که روی آیکن TaskView در نوار وظیفه کلیک میکنید، تصویری بندانگشتی از پنجرههای باز به شما نشان داده میشود. همچنین، گزینه New Desktop در سمت راست صفحه برای ساخت دسکتاپهای مجازی در دسترس قرار میگیرد (شکل 15).
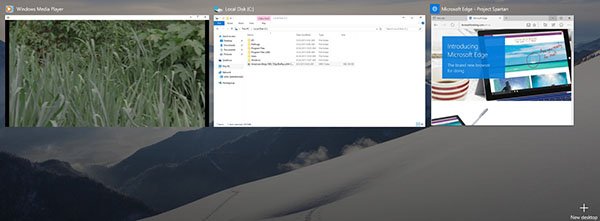
شکل 15: نمایش تصاویر بندانگشتی از برنامههای در حال اجرا
یکی از مزیتهای بزرگ TaskView در نمایش زنده تصاویر بندانگشتی قرار دارد. به عبارت دیگر، اگر در حال پخش یک فایل ویدویی باشید و روی آیکن TaskView کلیک کنید، فایل ویدویی در تصویر بندانگشتی همچنان پخش میشود.
چگونه میتوانیم یک دسکتاپ مجازی ایجاد کنیم؟
ساخت دسکتاپ مجازی بهسادگی انجام میشود زمانیکه Task View در حال اجرا قرار دارد، گزینهای بهنام New Desktop در سمت راست صفحه ظاهر میشود. با کلیک روی این گزینه یک دسکتاپ مجازی ایجاد میشود. دسکتاپ ساخته شده در کنار دسکتاپ اصلی قرار میگیرد (شکل 16).
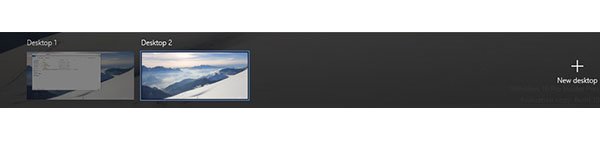
شکل 16: نمایی از دو دسکتاپ ساخته شده
حال اگر روی دسکتاپ دوم کلیک کنید، محیط جدید در اختیار شما قرار میگیرد. اگر پنجرههای بازی روی دسکتاپهای ساخته شده وجود داشته باشند، زمانی که اشارهگر ماوس را روی یک دسکتاپ در واسط TaskView نگه دارید، برنامههای باز روی دسکتاپ در قالب یک تصویر بندانگشتی نشان داده میشوند (شکل 17).
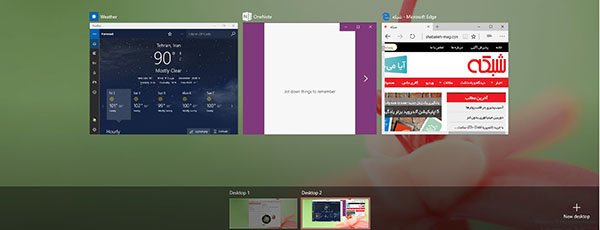
شکل 17: در هر دسکتاپ برنامههای در حال اجرا نشان داده میشوند.
اگر روی هر تصویر بندانگشتی کلیک کنید، برنامه کاربردی فعال میشود. این تکنیک شبیه به ویژگی قدیمی Alt+Tab است که در نسخههای مختلف ویندوز قرار داشت. همچنین، کلیک روی هر دسکتاپ باعث فعال شدن آن دسکتاپ میشود. برای توان حرکت بین دسکتاپهای مختلف از ترکیب کلیدهای Windows+tab استفاده کنید.
اگر دسکتاپی را ساختهاید اما دیگر نیازی به آن ندارید، برای بستن آن روی دکمه TaskView در نوار وظیفه کلیک کنید تا واسط TaskView نمایان شود. اشارهگر ماوس را روی تصویر بندانگشتی دسکتاپی قرار دهید که تصمیم به بستن دارید و روی دکمه X که در سمت راست تصویر بندانگشتی قرار دارد کلیک کنید. در زمان بستن دسکتاپها به این نکته توجه داشته باشید، اگر اقدام به بستن دسکتاپی کنید که برنامههای باز روی آن وجود دارند، برنامههای باز به دسکتاپ بعدی انتقال پیدا میکنند.

شکل 18: وجود خطی آبی رنگ نشان از اجرای برنامهها دارد.
در رابطه با نوار وظیفه باید به نکتهای اشاره کنیم. هر زمان برنامهای در ویندوز 10 اجرا کنید، آیکن مربوط به برنامه در حال اجرا همانند سیستمعاملهای قبلی در نوار وظیفه پایین صفحه نشان داده میشود. اما یک تفاوت وجود دارد. همان گونه که در شکل شماره 18 نشان داده شده است، یک خط آبی رنگ زیر آیکنهای مربوط به برنامههای فعال کشیده میشود که نشان از باز بودن و در حال اجرا بودن برنامهها دارد، در حالی که در سیستمعاملهای پیشین آیکن مربوط به برنامههای در حال اجرا بهصورت برجسته و متمایز از آیکنهایی که بهصورت ثابت در نوار وظیفه قرار داشتند، نشان داده میشدند (شکل 19).

شکل 19: نوار وظیفه را در محیط ویندوز 7 نشان میدهد.
منوی جدید شبکه
ویژگی جدیدی که به کاربر اجازه میدهد با کلیک روی آیکن شبکه در نوار وظیفه با سرعت بیشتری به تنظیمات شبکه دسترسی پیدا کند.
بازطراحی آیکنها
مایکروسافت در هر بار عرضه بیلدها تغییراتی روی آیکنها پیادهسازی کرد. آیکنها اکنون صافتر و جذابتر از گذشته شدهاند و در سراسر سیستمعامل تغییراتی به وجود آوردهاند. آیکن مربوط به سطل زباله بهطور کامل تغییر یافته و بهتر از قبل شده است.
پنل Notification
Action Center که در پیشنمایشهای اولیه Notification نامیده میشد، دسترسی سریع به پیامها، تنظیمات، ارتباطات، تغییر وضعیت به حالت تبلت، ساخت VPN و مکانیابی را فراهم میکند (شکل 20).
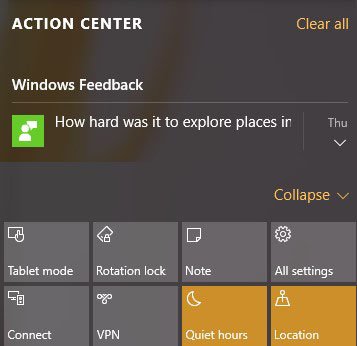
شکل 20- این پانل دسترسی سریع به اعلانها و بخشهای حساس را امکانپذیر میسازد.
دسترسی به فرامین مدیریتی
اگر روی دکمه شروع کلیک راست کنید، منوی دسترسی سریع به فرمانها دیده میشود. البته این منو در سیستمعامل ویندوز 8.1 نیز وجود داشت (شکل 21).
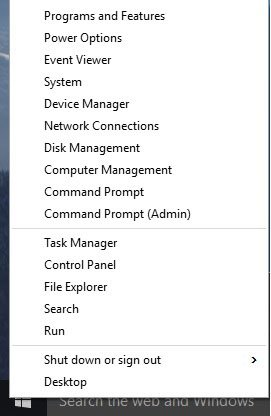
شکل 21: دسترسی سریع به فرامین اصلی همچون گذشته امکانپذیر است.
فروشگاه ویندوز
آیکن فروشگاه در نوار وظیفه برای اتصال به فروشگاه ویندوز مورد استفاده قرار میگیرد. کاربران با استفاده از فروشگاه به برنامهها و بازیهای قرار گرفته روی فروشگاه ویندوز دسترسی خواهند داشت. ساختیافته بودن از مزایای فروشگاه ویندوز به شمار میرود که برای برنامههای گوناگون دستهبندیهای مختلفی را در نظر گرفته است.
بهبود یافتن شکل ظاهری کنترلکننده صدا و ساعت
شاید این پرسش برای شما هم به وجود آمده باشد که چطور میزان کم یا زیاد کردن صدا بهجای آنکه بهصورت افقی باشد عمودی است. ویندوز 10 این مشکل را برطرف کرده است و اکنون زمانی که روی میزان صدا کلیک میکنید، نوار مربوط به کم یا زیاد کردن صدا بهصورت افقی در اختیار کاربر قرار میگیرد (شکل 22).
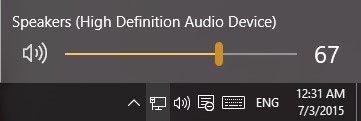
شکل 22: میزان صدا بهصورت افقی قرار گرفته است.
تقویم و ساعت مورد بازطراحی جدیدی قرار گرفتهاند و بهصورت کاربردیتری زمان و تاریخ را نشان میدهند (شکل 23).
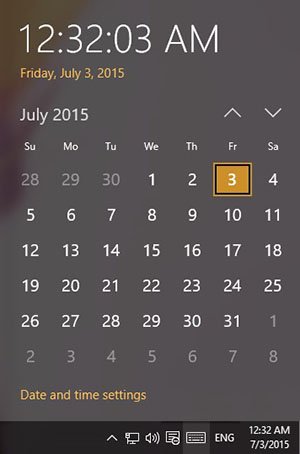
شکل 23: تقویم و ساعت در نمای ظاهری جدید
ماهنامه شبکه را از کجا تهیه کنیم؟
ماهنامه شبکه را میتوانید از کتابخانههای عمومی سراسر کشور و نیز از دکههای روزنامهفروشی تهیه نمائید.
ثبت اشتراک نسخه کاغذی ماهنامه شبکه
ثبت اشتراک نسخه آنلاین
کتاب الکترونیک +Network راهنمای شبکهها
- برای دانلود تنها کتاب کامل ترجمه فارسی +Network اینجا کلیک کنید.
کتاب الکترونیک دوره مقدماتی آموزش پایتون
- اگر قصد یادگیری برنامهنویسی را دارید ولی هیچ پیشزمینهای ندارید اینجا کلیک کنید.




























نظر شما چیست؟