اگر بنا به هر دلیلی قصد بازیابی فایلهای پاک شده از روی ویندوز را دارید میتوانید از سطل بازيافت یا Recycle Bin معروف ویندوز استفاده کنید. مدت زمانی که طول میکشد تا شما فایلهای حذف شده را از Recycle Bin بازیابی کنید به میزان سرعت شما در پیدا کردن فایلهایی که به دنبال بازیابی آن هستید و همینطور حجم این فایلها بستگی دارد، اما در حالت کلی این زمان بیشتر از یکی دو دقیقه نخواهد بود. مراحل ساده زیر را دنبال كنيد تا بتوانید فایلهای حذف شده خود را به مکان اولیه خود باز گردانید.
مرحله 1. ابتدا Recycle Bin را با دابل کلیک کردن روی آیکون آن باز کنید.
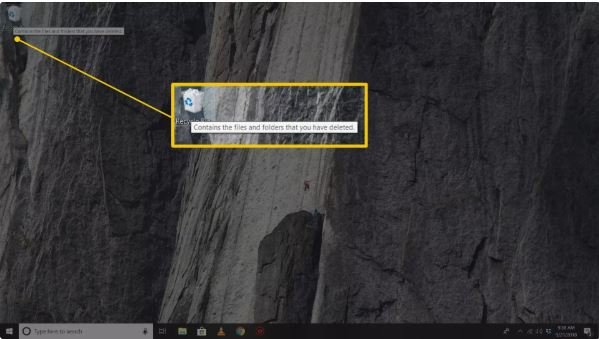
مرحله 2. فایلها یا فولدرهایی را که قصد بازیابی آنها را دارید پیدا کرده و انتخاب کنید. برای انتخاب کردن بیشتر از یک فایل و فولدر در زمان کلیک روی نام آنها کلید Ctrl را روی صفحه کلید نگه دارید.
توجه داشته باشید که Recycle Bin فایلهای درون یک فولدر حذف شده را که شما مشاهده میکنید را نمایش نمیدهد. بنابراین اگر فایلی که مطمئن هستید پاک شده را پیدا نمیکنید ممکن است درون یک فولدر حذف شده باشد. بازیابی این فولدر تمام فایلهای درون آن را نیز بازیابی میکند. برای این که فایلهای درون یک فولدر حذف شده را نیز مشاهده کنید به بخش مربوطه در ادامه این مقاله مراجعه کنید.
مرحله 3. در تب Original Location از پنجره Recycle Bin شما میتوانید مکان قرارگیری فایلهای بازیافتی خود را مشاهده کنید (همان مکانی که حذف شده بودند).
شما تنها زمانی قادر به مشاهده این بخش خواهید بود که پنجره Recycle Bin را در حالت نمایش details (قابل فعال کردن از منوی View) باز کرده باشید.
مرحله 4. روی فهرست انتخابی خود راست کلیک کرده و از منوی باز شده Restore را انتخاب کنید تا فایل مورد نظر بازیابی شود.
یک روش دیگر برای بازیابی فایلهای انتخاب شده این است که آنها را از داخل پنجره Recycle Bin به یک فولدر کشیده و رها کنید. به این شکل شما میتوانید فایل حذف شده را به هر کجا که مایل هستید بازیابی کنید.
مرحله 5. منتظر باشید تا Recycle Bin فایلهای حذف شده شما را بازیابی کند. مدت زمان تکمیل این فرآيند به تعداد فایلهایی که شما برای بازیابی انتخاب کردهاید و حجم این فایلها بستگی دارد، البته سرعت کامپیوتر شما نیز در این کار تاثیر گذار است.
مرحله 6. بررسی کنید ببینید آیا فایلهای بازیابی شده در همان مکانی که در مرحله 3 مشاهده کرده بودید قرار گرفته است.
چگونه یک فایل مشخص را از درون یک فولدر حذف شده بازیابی کنیم
اغلب کاربران تنها یک فولدر را بدون این که بدانند چه فایلهایی درون آن قرار دارد بازیابی میکنند. اما اگر شما میخواهید تنها یک یا چند فایل درون یک فولدر حذف شده را بازیابی کنید میتوانید این کار را از طریق خط فرمان انجام دهید.
مرحله 1. ابتدا پنجره خط فرمان را باز کنید. یک روش سریع برای انجام این کار اجرای کادر Run با کلیدهای ترکیبی WIN+R و تایپ کردن cmd درون آن است.
فرمان زير را در پنجره خط فرمان وارد کرده و کلید اینتر را فشار دهید:
cd\
حالا متن مسیر درایو موجود در سمت چپ خط فرمان باید به C:\> تغییر کرده باشد.
مرحله 3. حالا فرمان زير را در پنجره خط فرمان وارد کرده و کلید اینتر را فشار دهید:
cd $Recycle.Bin
اگر با پیغام خطا مواجه شدید به جای فرمان بالا cd Recycled یا cd Recycler را وارد کنید. متاسفانه فرمان درست با توجه به نسخه ویندوزی که شما در حال استفاده از آن هستید متفاوت است.
مرحله 4. سپس فرمان زير را در پنجره خط فرمان وارد کرده و کلید اینتر را فشار دهید:
dir /s
این فرمان تمام فایلهای حذف شده را در پنجره خط فرمان فهرست میکند. اگر فولدری در Recycle Bin وجود داشته باشد هم فایلهای درون آن فهرست خواهد شد.
مرحله 5. نام فولدر را شناسایی کنید. در خط فرمان نام فولدر با نامی که در Recycle Bin نمایش داده میشود یکسان نیست. فولدرها با نشان <DIR> در سمت چپ نام هر فولدر فهرست میشوند.
مرحله 6. عبارت cd را تایپ کنید، کلید space را فشار دهید تا یک فاصله ایجاد شود، بعد کلید Tab را پشت سر هم فشار دهید تا بین تمام فولدرهای موجود در Recycle Bin جابجا شوید. این کار را باید تا آنجایی ادامه دهید تا دایرکتوری که شما در مرحله 5 شناسایی کرده بودید را پیدا کنید. در مثال ما (تصویر زیر را نگاه کنید)، این دایرکتوری با 1002 خاتمه پیدا میکند، بنابراین ما آنقدر کلید Tab را فشار میدهیم تا آن را پیدا کنیم. بعد کلید Enter را فشار دهید.
مرحله 7. عبارت cd را تایپ کنید، کلید space را فشار دهید تا یک فاصله ایجاد شود، بعد دوباره کلید Tab را پشت سر هم فشار دهید تا فولدری که فایلهای حذف شده را در خود جای داده است را پیدا شود. در مثال ما این فولدر با نام $R0035T3 مشخص شده است.
مرحله 8. کلید Enter را فشار دهید. حالا شما درون فولدری هستید که فایلهای حذف شده را در خود نگه داشته است.
مرحله 9. Dir را تایپ کنید و کلید Enter را فشار دهید. این کار فایلهای پاک شده درون این فولدر پاک شده را نشان میدهد.
مرحله 10. از فرمان copy برای کپی کردن فایلهای پاک شده از درون این فولدر به فولدر دیگری که انتخاب میکنید استفاده کنید. در این مثال ما برای کپی کردن یک فایل BMP به فولدر Desktop از فرمان زير استفاده میکنیم:
copy "New Bitmap Image - Copy (2).bmp C:\Users\roblef\Desktop
مرحله 11. کلید Enter را فشار دهید. اگر شما یک پیغام <#> file(s) copied را مشاهده کنید نشان دهنده آن است که این فرمان با موفقیت اجرا شده است.
مرحله 12. برای بازیابی سایر فایلهای موجود در این فولدر دو مرحله 10 و 11 را تکرار کنید.
ماهنامه شبکه را از کجا تهیه کنیم؟
ماهنامه شبکه را میتوانید از کتابخانههای عمومی سراسر کشور و نیز از دکههای روزنامهفروشی تهیه نمائید.
ثبت اشتراک نسخه کاغذی ماهنامه شبکه
ثبت اشتراک نسخه آنلاین
کتاب الکترونیک +Network راهنمای شبکهها
- برای دانلود تنها کتاب کامل ترجمه فارسی +Network اینجا کلیک کنید.
کتاب الکترونیک دوره مقدماتی آموزش پایتون
- اگر قصد یادگیری برنامهنویسی را دارید ولی هیچ پیشزمینهای ندارید اینجا کلیک کنید.






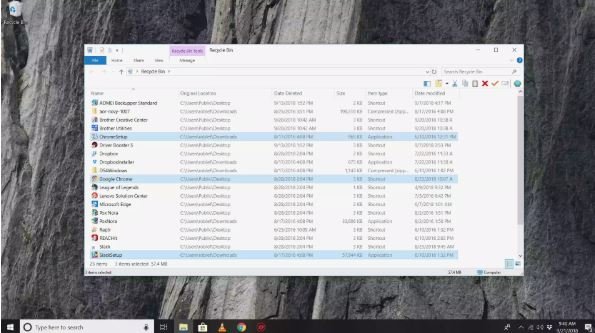
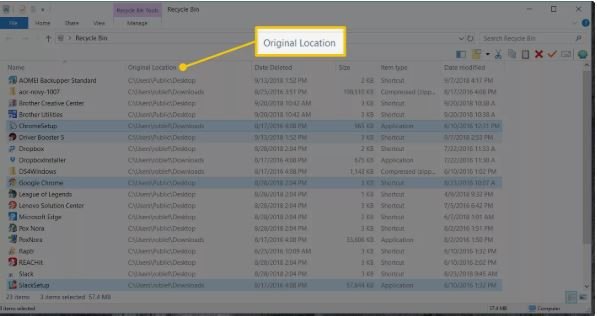
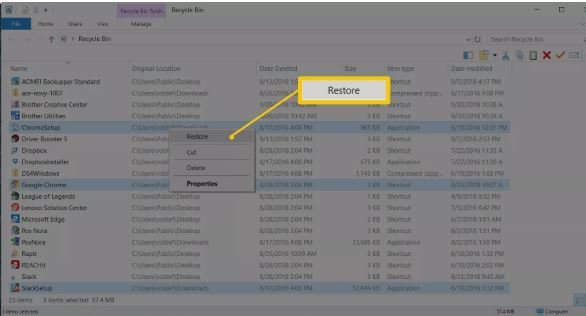
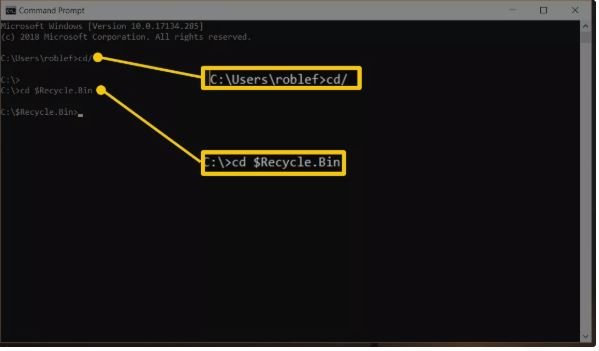
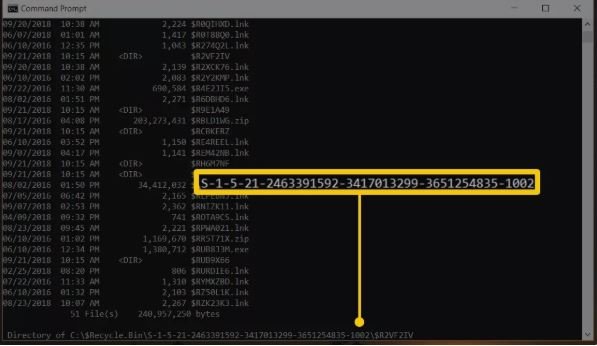
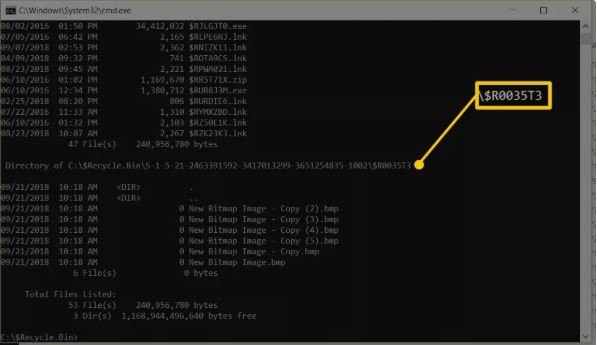
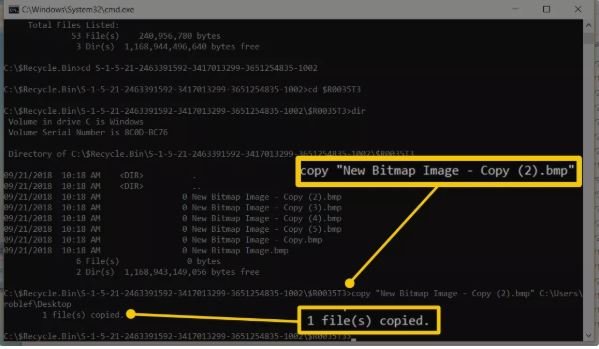
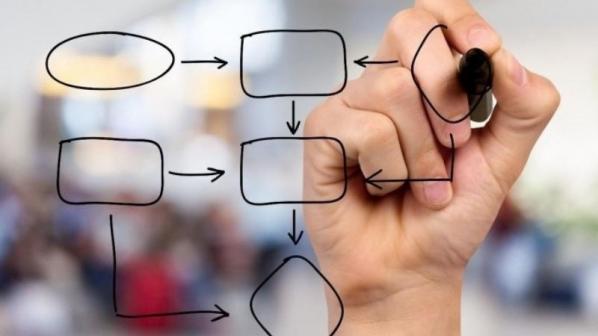
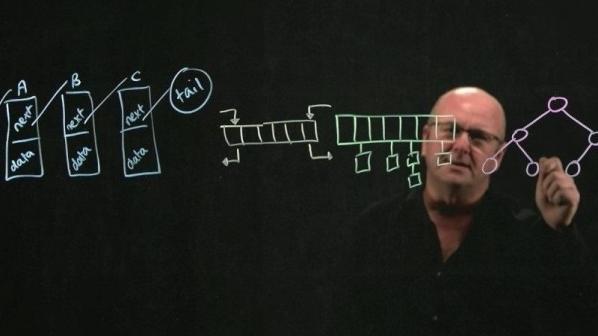





















نظر شما چیست؟