حتما هنگام کار با ویندوز زیاد با جمله USB device not recognized برخورد کردهاید. این خطای کلافه کننده میتواند دلایل گوناگونی داشته باشد و همین دلایل باعث میشوند تا نتوانید از این درایو روی دستگاه خود استفاده کنید. این نوع خطا اساسا بهخاطر مشکلی است که در درایور مربوطه پیش میآید و عموما هم بهخاطر ناکارآمدی و ایراداتی است که در درایورهای USB در پیسی پیش میآید. اما، واقعا نمیدانیم که کدام درایور نیاز بهتغییر دارد. در این مطلب، روشهای حل این مشکل را بهشما آموزش میدهیم.
چگونه خطای USB device not recognized در ویندوز را رفع کنیم
روشهایی که در زیر ارائه میشود خیلی ساده هستند و نیاز به آپدیت درایور یا رفع مشکل آنها دارید تا بعد از آن بهراحتی از دستگاه USB خود استفاده کنید.
روش اول: جدا کردن منبع تغذیه کامپیوتر

جدا کردن کابل برق کامپیوتر بهمعنای خاموش کردن استاندارد پیسی نیست. بلکه از این کار برای شوک دادن بهدستگاه استفاده میشود. زیرا گاهی اوقات مادربردها برای اینکه روند عادی وظایفشان را انجام دهند نیاز بهریستارت دارند. اگر بهاندازه کافی خوششانس باشید این کار میتواند مشکل USB را حل کند.
روش دوم: استفاده از Troubleshooter
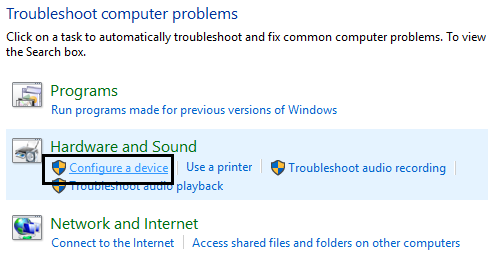
استفاده از Troubleshooter بهترین راه برای دور زدن مشکلات سختافزاری سیستم است. کافی است از منوی استارت گزینه Troubleshooting را انتخاب کنید و بعد از آن "Hardware and Sound" را پیدا کنید. سپس گزینه "Configure a Device" را انتخاب کنید و با دنبال کردن دستوراتی که روی صفحه ظاهر میشود هرگونه مشکل مرتبط با دستگاه USB یا سایر سختافزارها را برطرف کنید.
روش سوم: قطع و وصل کردن دستگاههای USB

این راه اولین کاری است که میتوانید در رابطه با دستگاههای متصل بهسیستم انجام دهید. جدا کردن و سپس اتصال دوباره آنها در برخی مواقع میتواند مشکلات احتمالی را برطرف کند زیرا در واقع، اتصال دوباره یک دستگاه USB بهمعنای تازه کردن آن است.
روش چهارم: گزینه Fast Startup را غیرفعال کنید
اگر دستگاه لپتاپ شما خطای USB میدهد باید گزینه Fast Startup را غیرفعال کنید. برای این منظور:
1- ابتدا وارد بخش Power شوید و از آنجا گزینه "Change what the power buttons do" را انتخاب کنید.
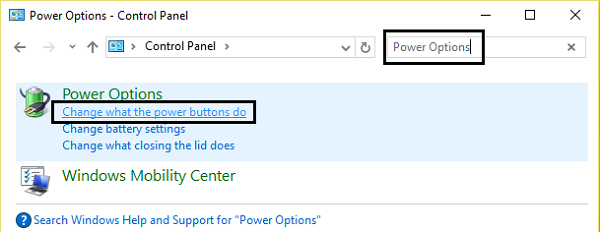
2- حالا روی "Change settings that are currently unavailable" کلیک کنید.
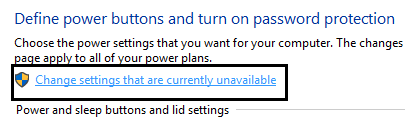
3- سپس، سراغ تنظیمات Shutdown بروید و تیک گزینه "Turn on Fast Startup" را بردارید.
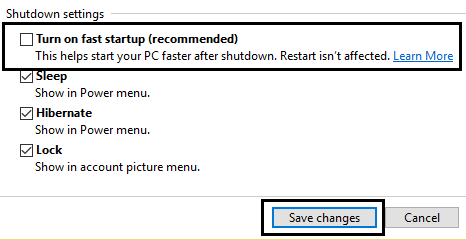
تنظیمات تغییر داده شده را ذخیره و دستگاه را ریستارت کنید. احتمالا مشکل حل شده است.
روش پنجم: درایو USB را از دستگاه جدا و در یک پورت دیگر قرار دهید

اگر دائما با پیام "Not recognized error" مواجه میشوید بهاحتمال زیاد آن پورت USB ایراد دارد. معمولاپورتهای USB وقتی پیر میشوند رفتار عجیبی از خود نشان میدهند و احتمال اینکه در حین کار دچار مشکل شوند زیاد میشود. در نتیجه، این احتمال وجود دارد که با استفاده از یک پورت USB دیگر مشکل حل شود.
روش ششم: کامپیوتر را ریستارت کنید
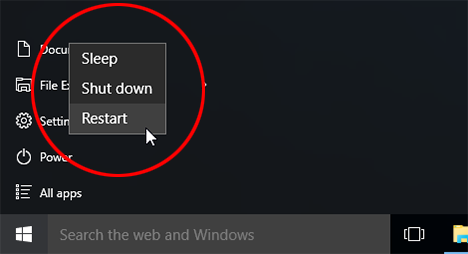
وقتی پیسی ریستارت میشود، همه برنامهها، درایورها و فرآیندها بهصورت خودکار در پسزمینه اجرا میشوند. اما اگر هر یک از فرآیندهای مهم یا درایورها در هنگام شروع دوباره ویندوز با مشکل مواجه شوند آنوقت کامپیوتر شما رفتار غیرمعمول خواهد داشت. پس، بهتر است کامپیوتر را ریستارت کنید تا ببینید مشکل برطرف میشود یا نه.
روش هفتم: خطای کنترلر USB

کنترلر USB بخشی از مادربرد پیسی است که شامل پورتهای USB یا سایر قطعات و المانهای مرتبط میشود. این بخشها برای اینکه بهدرستی کار کنند نیاز به درایور دارند.
البته، اینگونه درایورها اکثرا بهطور خودکار شناسایی و نصب میشوند. اما بد نیست که از وبسایت سازنده مادربرد درایورهای ارائه شده را دانلود و نصب کنید.
روش هشتم: درایور را بهروزرسانی کنید
وقتی پیام "ویندوز دستگاه را شناسایی نمیکند" بهشما نشان داده شد یعنی اینکه ویندوز نتوانسته دستگاه وصل شده را شناسایی کند. گاهی اوقات، بهروزرسانی درایور دستگاه میتواند این مشکل را برطرف کند. برای این منظور:
1- به منوی استارت بروید و عبارت devmgmt.msc را تایپ کنید. پنجره Device Manager باز میشود.
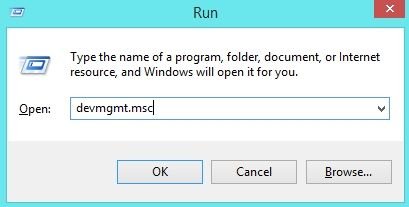
2- قسمت "universal serial bus controllers" را باز کنید. در اینجا دستگاههای ناشناخته تحتعنوان "Unknown devices" مشخص شدهاند.
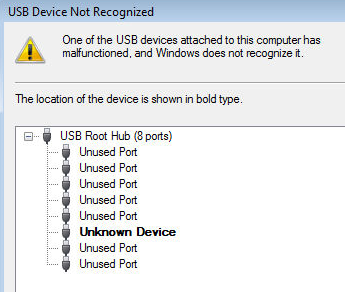
3- روی آن کلیک راست کنید و گزینه Update Driver را انتخاب کنید.
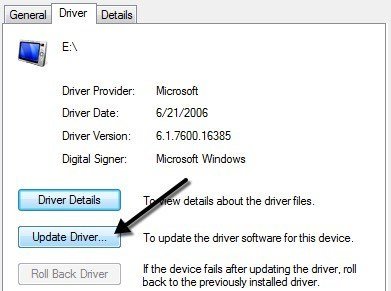
اگر مشکل از این قسمت باشد مطمئنا با بهروزرسانی ایراد برطرف خواهد شد.
روش نهم: درایور را پاک و دوباره نصب کنید
1- اول از همه، با کلیدهای Windows + R پنجره Run را باز کنید و بعد از تایپ devmgmt.msc روی OK کلیک کنید.
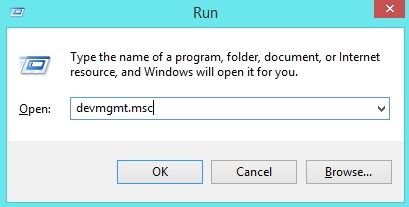
2- روی Universal Serial bus controllers دو بار کلیک کنید. حالا دستگاه USB خود را بهدستگاه وصل کنید تا لیست درایورها جدید شود.
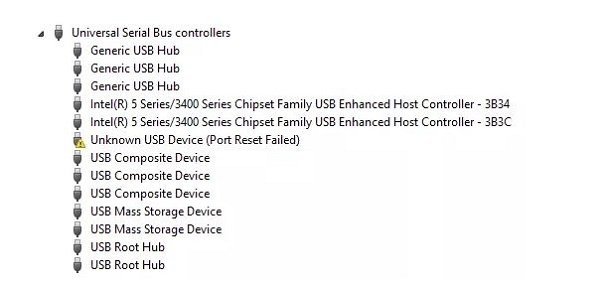
3- در این قسمت یک علامت خطا روی Serial Bus Controller که ایجاد مشکل کرده است زده میشود.
4- روی آن دوبار کلیک و سپس uninstall را انتخاب کنید تا درایور پاک شود.
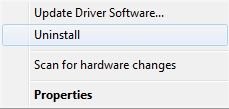
کامپیوتر را ریستارت کنید و USB خود را وارد پورت USB کنید. بهاحتمال زیاد پیام خطایی نخواهید دید.
روش دهم: دستگاههای مخفی فعلی را پاک کنید
ویندوز Device Manager همه دستگاهها را نشان نمیدهد. تنها دستگاههایی نشان داده میشوند که زمان استفاده شما از سیستم بهدستگاه وصل باشند. بهعنوان مثال، پرینتری که قبلا یک بار روی پیسی نصب شده و در حال حاضر بهدستگاه وصل نیست نشان داده نمیشود. بنابراین، برخی از این دستگاههای مخفی میتوانند برای دستگاههای USB فعلی دردسر ایجاد کنند. در اینجا بهشما نشان میدهیم که چگونه دستگاههای مخفی را ببینید.
1- ابتدا، اعلان فرمان را باز کنید. برای اینکار Ctrl + R را بگیرید و در کادر مربوط CMD را تایپ کنید.
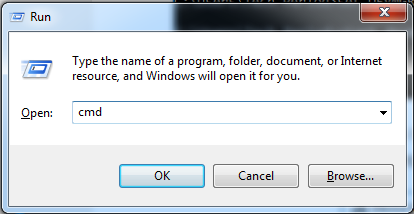
2- حالا باید دستورات زیر را بههمین ترتیب وارد کنید:
set DEVMGR_SHOW_DETAILS=1
set DEVMGR_SHOW_NONPRESENT_DEVICES=1
start devmgmt.msc
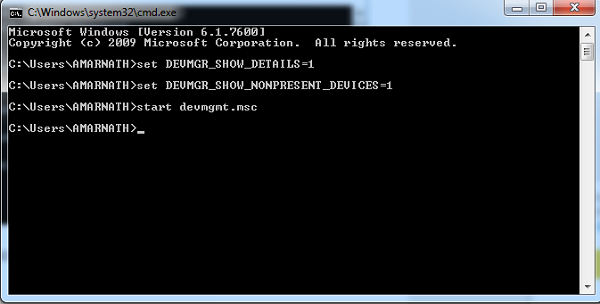
3- پنجره device manager روی صفحه ظاهر میشود. وارد تب "View" شوید و گزینه "Show Hideen Devices" را فعال کنید.
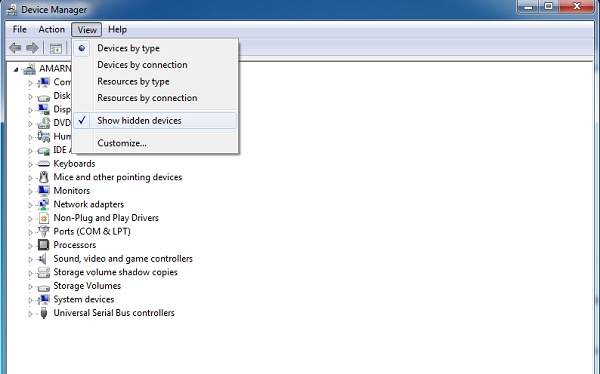
حالا میتوانید لیست درایور تمام دستگاههای بلااستفاده را مشاهده و پاک کنید تا خطای "USB Not Recognized" برطرف شود.
روش یازدهم: از USB Fix It استفاده کنید
این نرمافزار متعلق بهمایکروسافت است که از آن برای حل مشکلات USB استفاده میشود. این برنامه دو روش را بهکاربران ارائه میدهد: "Detect problems and apply the fixes for me" که خودکار انجام میشود و "Detect problenms and let me seletct the fixes to apply" که دستی انجام میشود.
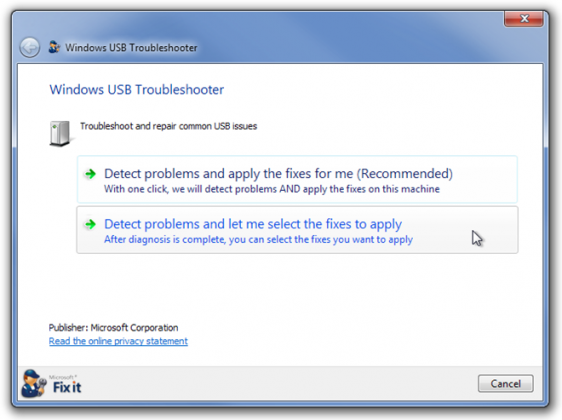
با انتخاب حالت دستی میتوانید متوجه منبع مشکل بشوید زیرا جزئیات کاملی از دلیل بروز این خطا بهشما نشان داده میشود. اگر از حالت خودکار استفاده کنید بعد از انجام مراحل موردنیاز، اطلاعاتی درباره خطای پیش آمده بهشما ارائه میشود.
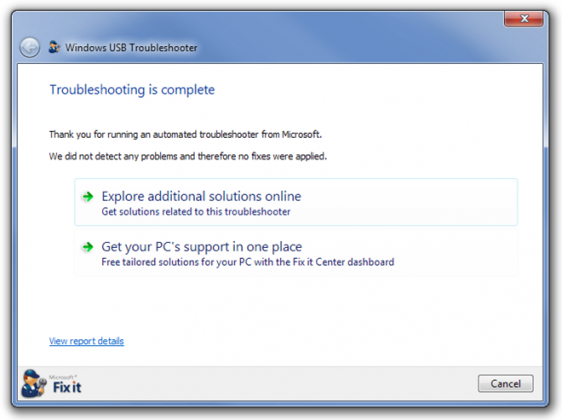
روش دوازدهم: بهدنبال ایراد فیزیکی باشید
اگر هیچکدام از روشهای فوق مشکل را حل نکرد این احتمال وجود دارد که دستگاه USB شما خراب شده باشد. علاوه بر این، پورت USB را هم بررسی کنید تا احیانا مشکل فیزیکی نداشته باشد.

ماهنامه شبکه را از کجا تهیه کنیم؟
ماهنامه شبکه را میتوانید از کتابخانههای عمومی سراسر کشور و نیز از دکههای روزنامهفروشی تهیه نمائید.
ثبت اشتراک نسخه کاغذی ماهنامه شبکه
ثبت اشتراک نسخه آنلاین
کتاب الکترونیک +Network راهنمای شبکهها
- برای دانلود تنها کتاب کامل ترجمه فارسی +Network اینجا کلیک کنید.
کتاب الکترونیک دوره مقدماتی آموزش پایتون
- اگر قصد یادگیری برنامهنویسی را دارید ولی هیچ پیشزمینهای ندارید اینجا کلیک کنید.



































نظر شما چیست؟