کند شدن تدریجی ویندوز یکی از دغدغههای اصلی کاربران آن محسوب میشود. اگرچه این موضوع فقط مختص ویندوز و کامپیوترها نیست، اما شدت آن در کامپیوترهای ویندوزی در مقایسه با گجتهای دیگری مثل گوشی هوشمند بیشتر و محسوستر به نظر میرسد. عوامل زیادی وجود دارند که به تدریج منجر به کند شدن کامپیوترهای ویندوزی میشوند. در ادامه با 10 راهکار سریع برای افزایش سرعت و عملکرد کامپیوتر شخصی خود آشنا خواهید شد.
برنامههای شروع به کار خود را بررسی کنید

وقتی یک کامپیوتر در زمان شروع به کار کند عمل میکند، یک دلیل اصلی آن تعداد زیاد برنامههای اجرا شده در زمان شروع به کار (startup) ویندوز است. برای برطرف کردن این مشکل در ویندوز 10، روی نوار ابزار ویندوز راست کلیک کرده و گزینه Task Manager را انتخاب کنید.
بعد از باز شدن Task Manager، روی تب startup کلیک کنید. در اینجا شما تمام برنامههایی را که در زمان راه اندازی ویندوز اجرا خواهند شد را مشاهده میکنید. نگاهی به آخرین ستون این اطلاعات در سمت راست با برچسب Startup Impact بیاندازید. تمام برنامههایی را که گزينه high یا medium دارند را بررسی کنید و ببینید واقعا به آنها نیاز دارید یا خیر.
برنامههایی را که نیازی به اجرای فوری آنها بعد از راه اندازی ویندوز ندارید انتخاب و روی دکمه Disable موجود در گوشه سمت راست پایین صفحه کلیک کنید.
تنظیمات راه اندازی مجدد را بررسی کنید
وقتی کامپیوتر شما بعد از یک بهروزرسانی سیستم یا نرم افزار به طور خودکار ریاستارت میشود، به طور پیش فرض ویندوز 10 سعی میکند هر چیزی را که قبل از ریاستارت روی دسکتاپ باز بوده را دوباره باز کند. این ویژگی مفیدی است، اما میتواند روی سرعت و عملکرد کامپیوتر شما هم تاثیر بگذارد و گاهی اوقات لازم است که این قابلیت را غیرفعال كنيد.

ابتدا روی دکمه استارت کلیک کرده و از گزينه سمت چپ پایین منو، اپلیکیشن Settings (آیکون کوچک چرخ دنده) را باز کنید. درون اپلیکیشن Settings گزینههای Accounts > Sign-In را انتخاب کنید. سپس زیر بخش Privacy دکمه با برچسب Use My Sign-In Info To Automatically Finish Setting Up My Device And Reopen My Apps After An Update Or Restart. را روی حالت خاموش قرار دهید.
اپلیکیشنهای تبلیغاتی و زائد را پاک کنید
اپلیکیشنهای شروع به کار تنها نیمی از مشکل هستند. بعضی برنامهها به ابزارهای کمک رسان کوچکی مجهز هستند که حتی وقتی خود اپلیکیشن در حال اجرا نیست هم در پس زمینه اجرا میشوند. شما نمیتوانید آنها را به طور دستی غیرفعال كنيد مگر این که بدانید آنها چه کاری انجام میدهند. یک رویکرد بهتر این است که اپلیکیشنهایی را که یا هرگز و یا به ندرت استفاده میکنید (مثل اپلیکیشنهایی که با خود ویندوز نصب میشوند) را پاک کنید.
از منوی استارت روی آیکون اپلیکیشنهایی که نیازی به آنها ندارید راست کلیک کرده و Uninstall را انتخاب کنید.
فضای ذخيره سازی خود را بررسی کنید
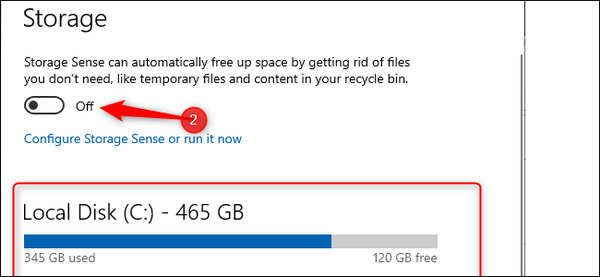
ویندوز 10 اطلاعات بیشتری را در زمینه مشاهده و مدیریت فضای ذخيره سازی کامپیوتر شما در اختیارتان میگذارد. برای دسترسی به آن، یک بار دیگر اپلیکیشن Settings را باز کنید و به بخش System > Storage برويد. این بخش چکیدهای از میزان استفاده شما از فضای ذخيره سازی اصلی سیستم از جمله میزان فضايی که اپلیکیشنها و قابلیتها استفاده کردهاند، و همچنین فایلها و فولدرهای حجیم شما، فایلهای موقت و غیره را نمایش میدهد. معمولا نواری که نشان دهنده میزان استفاده شده از فضای ذخيره سازی است باید آبی رنگ باشد. وقتی این نوار قرمز میشود شما باید فایلهای اضافه را پاک کرده و یا به درایو دیگری منتقل کنید.
استفاده از این قابلیت میتواند به شما کمک کند فضای ذخیره سازی خود را مرتب و به دور از فایلهای اضافه نگه دارید. البته حتما باید در حذف یا انتقال فایلها دقت لازم را داشته باشید. حذف فایلهای مهم و سیستمی میتواند باعث از کار افتادن کل سیستم شما شود.
در حالت کلی، اگر نمیدانید یک فایل یا برنامه چه کاری انجام میدهد آن را آنایستال، حذف یا منتقل نکنید.
برنامه ریزی مصرف انرژی را تغییر دهید

به طور پیش فرض ویندوز 10 از یک برنامه مصرف انرژی متوازن استفاده میکند که گاهی اوقات روی وضعیت عملکرد این سیستم عامل تاثیر منفی میگذارد. این برنامه ریزی پیش فرض سرعت پردازنده اصلی سیستم را زمانی که از آن استفاده نميشود پایینتر نگه داشته و اجزای اصلی را در مواقعی که درخواست مصرف کمی دارند روی حالت صرفه جویی مصرف انرژی میگذارد.
شما میتوانید با مراجعه به Control Panel (کلیک روی منوی استارت و تایپ Control Panel) و انتخاب گزینه Power Options در پنل کناری روی گزينه Show Additional Plans کلیک کنید و بعد از آن High Performance را انتخاب کنید تا مصرف انرژی سیستم روی حداکثر عملکرد تنظیم شود.
OneDrive را غیرفعال كنيد
اگر از OneDrive استفاده نمیکنید، یک روش آسان برای کاهش مصرف منابع اضافی سیستم غیرفعال كردن آن است. سادهترين راه برای انجام این کار خاموش کردن OneDrive زیر تب Startup در Task Manager (اگر در اینجا باشد) است. همچنین شما میتوانید بعد از باز کردن منوی استارت در زیر بخش O روی OneDrive راست کلیک کرده و Uninstall را انتخاب کنید. این کار OneDrive را از روی کامپیوتر شما پاک میکند اما تمام فایلهای شما همچنان در OneDrive.com باقی میماند.
بهتر است قبل از انجام این کار فایلهای OneDrive خود را به بخش دیگری از هارد درايو خود منتقل کنید.
بهروزرسانیهای پس زمینه را متوقف کنید
در ویندوز 10 این امکان تعبیه شده است که شما میتوانید بهروزرسانیهای ویندوز و دانلود سایر قابلیتها را در پس زمینه انجام دهید، این فرآيند ممکن است عملکرد اتصال شما را دچار مشکل کند. از بخش Settings > Network & Internet > Wi-Fi یا Settings > Network & Internet > Ethernet تنظیمات وای فای خانگی یا اتصال اترنت سیمی را به عنوان metered انتخاب کنید.
این کار به ویندوز 10 میگوید بهروزرسانیهای بزرگ را در زمانی که روی اتصال وای فای هستید انجام دهید. این کار از اتصالات بی وقفه اپلیکیشنها به سرورها نیز جلوگیری میکند که میتواند به کاهش مصرف منابع پردازشهای پس زمینه کمک کند.
سرعت واکنش منوها و انیمیشنها را افزایش دهید
مثل سایر نسخههای این سیستم عامل، ویندوز 10 هم از افکتهای بصری استفاده میکند که میتواند باعث کاهش عملکرد شود. اینها آیتمهایی مثل انیمیشنها، شفافيت پنجره و افکتهای سایه گذاری و نظاير این هستند.
در بخش جستجوی موجود در نوار ابزار عبارت Performance را تایپ و از گزينههای نمایش داده شده Adjust The Appearance And Performance Of Windows را انتخاب کنید. به طور پیش فرض ویندوز 10 سعی میکند تنظیماتی را انتخاب کند که برای کامپیوتر شخصی شما مناسبتر است، اما شما میتوانید گزینه Adjust For Best Performance را انتخاب کنید تا بهترین تنظیمات برای افزایش عملکرد سیستم در نظر گرفته شود. یک روش دیگر این است که از فهرست آیتمهای موجود به طور دستی آنهایی را که مایل به استفاده از آن نیستید غیرفعال كنيد.
این تغییر روی سیستمهای متوسط و سطح بالا تاثیری نخواهد داشت، اما دستگاههای ارزان قیمت که با محدودیت حافظه و توان پردازشی مواجه هستند از این تغییرات بهره مند خواهند شد.
رهایی از وضعیت کند شدن ناگهانی

اگر ناگهان سرعت کامپیوتر شما کاهش پیدا کرد، دو علت وجود دارد که باید به آنها رسیدگی کنید. ابتدا به Settings > Update & Security > View Update History بروید. ببینید آیا در اینجا در زمانی که کامپیوتر شما شروع به کند شدن کرده نصب نوعی بهروزرسانی وجود داشته است؟ اگر موردی پیدا کردید شماره KB این بهروزرسانی (داخل پرانتز انتهای عنوان هر بهروزرسانی قرار دارد) را در اینترنت جستجو کنید و ببینید آیا دیگران هم با این مشکل مواجه شدهاند. اگر خیلی از کاربران با این بهروزرسانی دچار مشکل هستند، احتمالا باید آن را آنایستال کنید یا منتظر باشید مایکروسافت مشکل را برطرف کند (که ممکن است مدتی طول بکشد).
در مرحله دوم یک اسکن برای جستجوی بدافزار و یک اسکن آفلاین با ویندوز دیفندر انجام دهید و اطمینان حاصل کنید همه چیز تحت کنترل است.
نکاتی در مورد هارد درايو
این آخرین نکته به سیستمهایی که از درایوهای حالت جامد استفاده میکنند مربوط نمیشود (نکته مهم اینجا است که ما به شما توصیه میکنیم اگر هنوز از یک درایو SSD استفاده نمیکنید حتما آن را خریداری کنید)، و تنها برای دیسکهای سخت توصیه میشود.
درایوهای دیسک سخت گردان هر از گاهی به کمی نگهداری احتیاج دارند. ابتدا از اپلیکیشن Defragment and Optimize Drives استفاده کنید. آن را در بخش جستجوی نوار ابزار وارد کنید تا ظاهر شود. درایو مورد نظر خود را انتخاب کرده و روی دکمه Optimize کلیک کنید. با این کار ویندوز درایوهای شما را دیفرگ و بهینه سازی میکند.
در مرحله بعد اپلیکیشن Disk Cleanup را باز کرده و درايو مورد نظر خود را انتخاب کنید تا پاکسازی شود.
به فکر ارتقای سخت افزار کامپیوتر شخصی خود باشید
اگر انجام مراحل توصیه شده در بالا نتوانست به اندازه مورد نیاز شما وضعیت عملکرد ویندوز 10 را بهبود بخشد، احتمالا زمان آن رسیده تا به فکر ارتقای سخت افزار کامپیوتر شخصی خود باشید. انتخاب یک درایو SSD یا M.2 بیشترین میزان تاثیر قابل مشاهده روی عملکرد کامپیوتر شخصی شما خواهد داشت. افزایش میزان حافظه رم اگر رم کامپیوتر شما کمتر از 8 گیگابایت است نیز میتواند ایده خوبی باشد.
ماهنامه شبکه را از کجا تهیه کنیم؟
ماهنامه شبکه را میتوانید از کتابخانههای عمومی سراسر کشور و نیز از دکههای روزنامهفروشی تهیه نمائید.
ثبت اشتراک نسخه کاغذی ماهنامه شبکه
ثبت اشتراک نسخه آنلاین
کتاب الکترونیک +Network راهنمای شبکهها
- برای دانلود تنها کتاب کامل ترجمه فارسی +Network اینجا کلیک کنید.
کتاب الکترونیک دوره مقدماتی آموزش پایتون
- اگر قصد یادگیری برنامهنویسی را دارید ولی هیچ پیشزمینهای ندارید اینجا کلیک کنید.





























نظر شما چیست؟